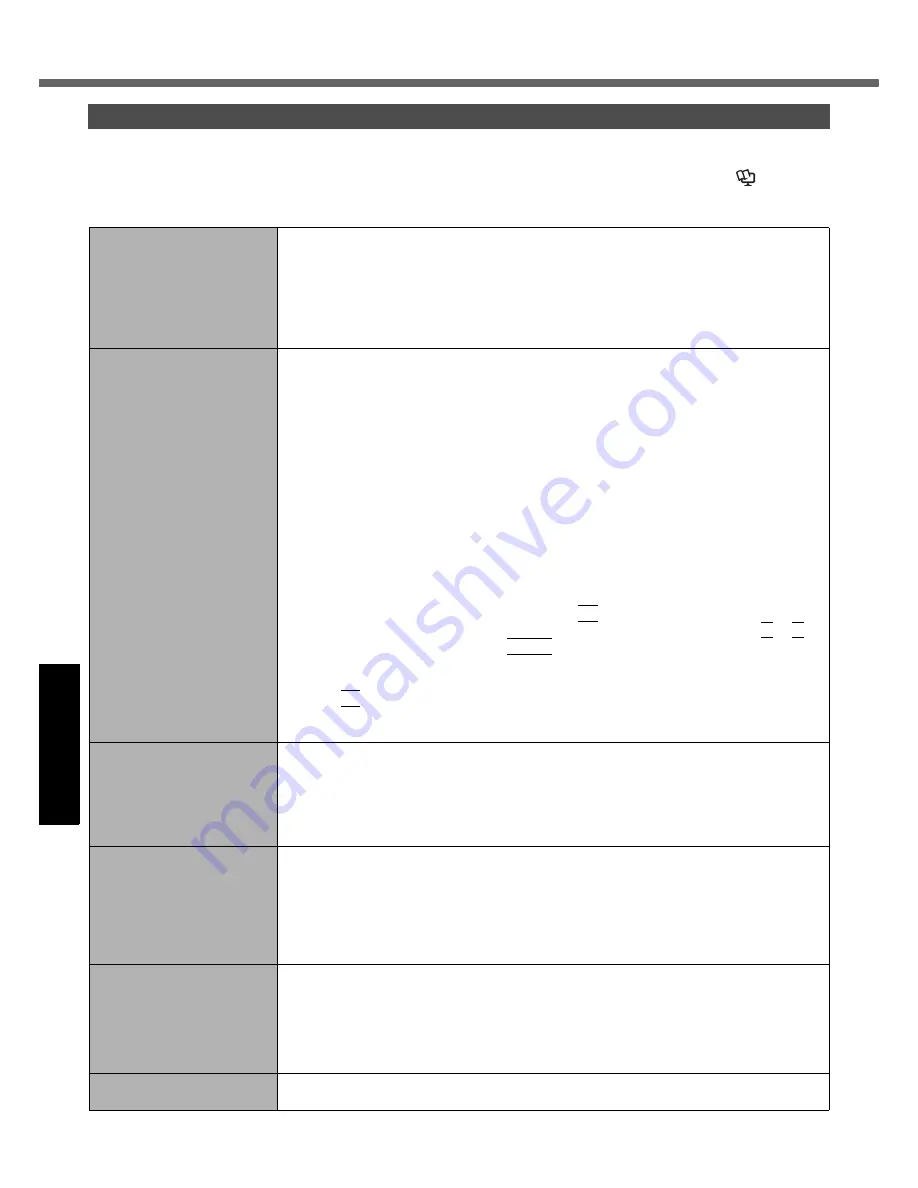
28
Get
ting St
arted
U
seful In
formati
on
Troubleshooting
Appendix
Troubleshooting (Basic)/Error Code/Message
Follow the instructions below when a problem has occurred. There is also an advanced troubleshooting guide in the
“Reference Manual”. For a software problem, refer to the software’s instruction manual. If the problem persists, contact
your technical support office. You can also check the computer’s status in the PC Information Viewer (
Reference
Manual
“Check the Computer’s Usage Status”).
Troubleshooting (Basic)
Starting Up and Sleep and Hibernation Mode
The computer does not
power on/
The power indicator or bat-
tery indicator is not lit.
Connect the AC adaptor.
Insert a fully charged battery.
Remove the battery pack and the AC adaptor, then connect them again.
If an additional RAM module has been inserted, remove the RAM module and check to
see if the RAM module is the recommended one.
When the CPU temperature is high, the computer may not start up to prevent overheating of
the CPU. Wait until the computer cools down, and then turn the power on again. If the com-
puter does not power on even after cooling down, contact your technical support office.
Windows does not start up.
When you turn on the computer for the first time after purchase
Windows setup screen may not be displayed and [The computer restarted unexpectedly
or encountered an unexpected error] message may appear. This message appears
when the computer is forcibly turned off (e.g. The AC adaptor is removed. The battery
becomes empty due to setup without connecting the AC adaptor.) and you cannot use
Windows until reinstallation is complete. In this case, reinstall.
When Windows does not start when resuming from hibernation, set the Product Recov-
ery DVD-ROM Windows Vista and display [System Recovery Options] (
page 23), and
run [Startup Repair]. If the problem persists, perform reinstallation with the Product
Recovery DVD-ROM Windows Vista.
Remove all peripheral devices (e.g. USB memory).
If an additional RAM module has been inserted, remove the RAM module and check to
see if the RAM module is the recommended one.
If the power indicator is lit, slide the power switch for four seconds or longer to turn off,
then turn on again.
Using the following procedure, start up in Safe Mode, and check the error details.
A
Turn on the computer, and when the [Panasonic] boot screen disappears (after enter-
ing the password
*1
if one is set) hold down
F8
.
B
Release your finger when [Advanced Boot Options] is displayed, and with or ,
select [Safe Mode], then press
Enter
.
Follow the on-screen instructions.
*1
Supervisor Password or User Password set with the Setup Utility
Press
F9
in the Setup Utility (
page 31 “To start the Setup Utility”) to return the Setup
Utility settings (excluding the passwords) to the default values. Start the Setup Utility and
make the settings again.
Cannot boot from internal
CD/DVD drive.
Make sure that the bootable CD/DVD is set properly.
Start the Setup Utility, and confirm the following settings.
• [Optical Drive] is set to [Enabled] in the [Advanced] menu.
• [Optical Drive Power] is set to [On] in the [Main] menu.
• [Boot Option #1] is set to [CD/DVD Drive] in the [Boot] menu.
When an external CD/DVD drive is connected, you cannot boot from the internal CD/
DVD drive.
You have forgotten the
password.
Supervisor Password or User Password: Contact
your technical support office
.
Administrator password:
• If you have another account with Administrator authority, log-on with it, then delete the
password for the problem account.
• If you have a password reset disk, click [Reset password] displayed after the password
input error, then follow the on-screen instructions to set a new password.
If you cannot do either of the above, you will need to reinstall (
page 25) and setup
Windows.
“Remove disks or other
media. Press any key to
restart” or a similar mes-
sage appears.
A floppy disk is in the floppy disk drive and it does not contain system startup informa-
tion. Remove the floppy disk and press any key.
This message may appear with some devices connected to
the USB port
. Remove the
device or set [Legacy USB Support] to [Disabled] in the [Advanced] menu of the Setup Utility.
If the problem persists after removing the disk, it may be a hard disk failure. Perform the rein-
stallation and return the hard disk to its condition at the time of purchase.
(
page 25
)
If the
problem persists even after the reinstallation, contact
your technical support office
.
[Executing Battery Recali-
bration] screen appears.
The Battery Recalibration was canceled before Windows was shut down last time. To
start up Windows, turn off the computer by the power switch, and then turn on.
















































