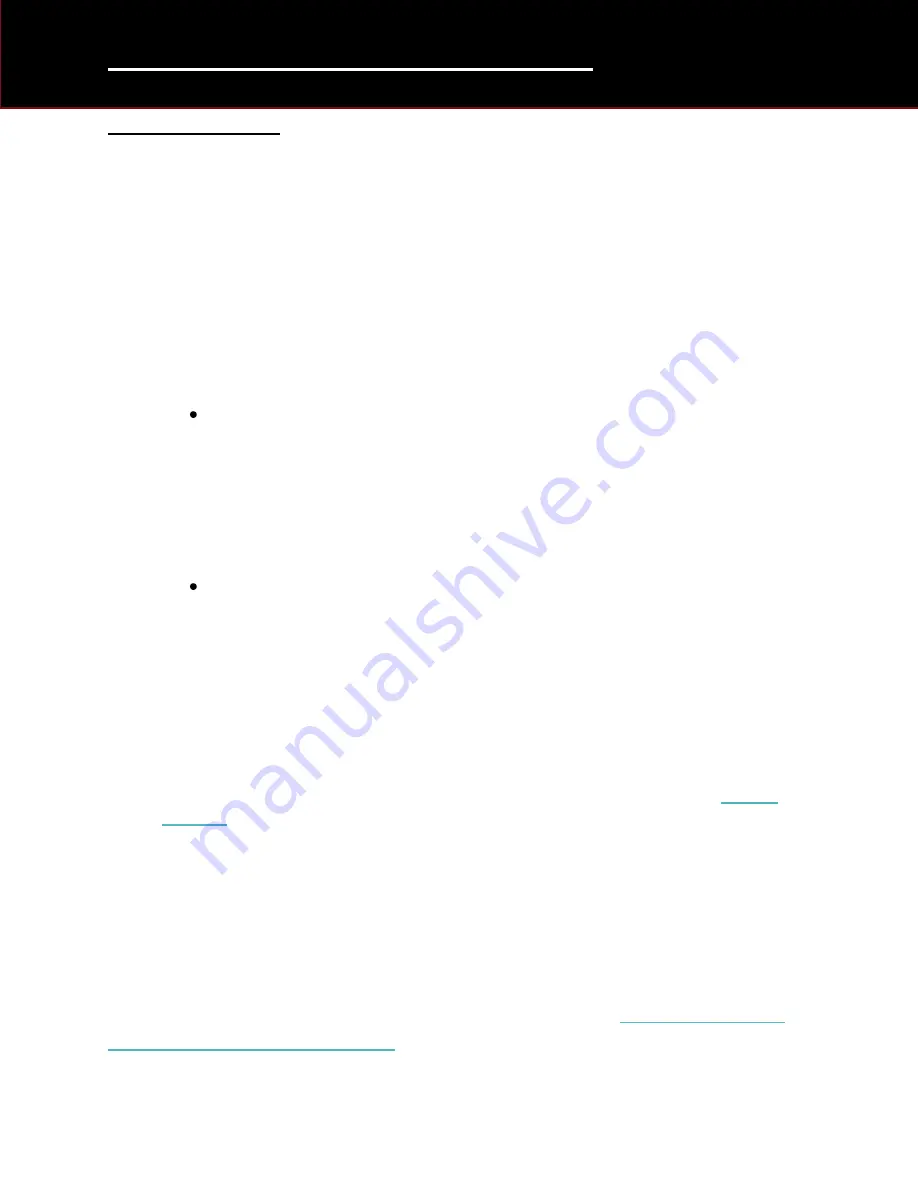
SDD - Getting Started Guide
13
SDD Initial Set up
Description
The following information will aid when logging into SDD. Please read the information fully
before carrying out any of the advised actions.
Logging into SDD
From the ‘Welcome to SDD’ main menu screen:
1.
Select the ‘SDD’ button
2.
Wait while SDD launches (This can take up to 60 seconds)
3.
Select the ‘Play’ button
4.
Select your login option to enable SDD access to TOPIx services
‘Select here for Authorised Repairers’ - This button is for Authorised and
Franchised Repairers who have a DSL-ID or CDS-ID
1.
Enter your USERID
2.
Enter your PASSWORD
3.
Select ‘Login’
4.
Select ‘Continue or wait for 2 seconds for automatic continue’
‘Select here for Independent Operators’ - This button is for Independent
Operators who have registered with TOPIx
1.
Enter your Username
2.
Enter your Password
3.
Select ‘Login’
4.
Select ‘Continue or wait for 2 seconds for automatic continue’
Entering Dealer Information
Note
: ‘Dealer details must be entered to use SDD’.
1.
Complete the required steps to enable SDD access to TOPIx services. Go to: ‘
2.
Locate and Select your Country from the scroll down list
3.
Locate and Select your Town / City from the scroll down list
4.
Locate and Select your Dealer Name from the scroll down list
5.
Dealer detail section of the page is then automatically populated
6.
Read populated details to make sure the selected details are correct
7.
Select ‘Continue’
8.
SDD Warning / Continue screen is now displayed.
You are now logged into SDD. Please now follow the next procedure:
Level of SDD Software on the Machine
’.





















