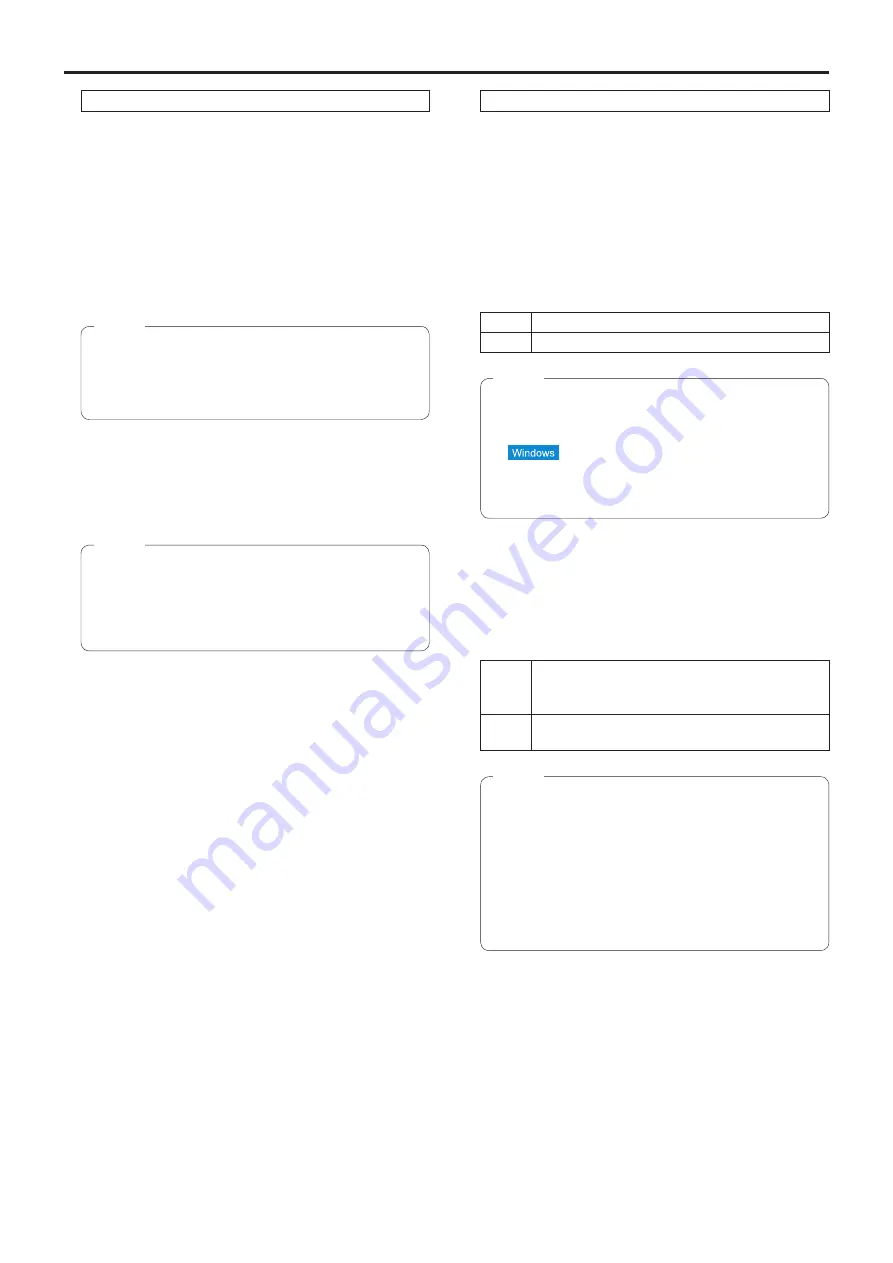
67
Controls and settings from web screen
(continued)
JPEG image settings
The image refresh interval (refresh speed), image capture
size (resolution) and image quality is set here.
For the settings related to H.264 images, refer to “H.264
image settings”.
Refresh interval (JPEG)*
[1fps, 2fps, 3fps, 5fps, 6fps, 10fps, 15fps*, 30fps*]
<Initial setting: 10fps>
Select the speed at which the JPEG images are to be
refreshed.
●
●
When “On” is selected as the “H.264 transmission”
setting and a value with an asterisk (*) is selected,
the image refresh interval may become slower than
the value which is set.
Note
Image capture size [QVGA, VGA]
<Initial setting: VGA>
Set the default resolution for displaying JPEG video in the
Live screen (single display mode).
●
●
While it is possible to set the resolution for JPEG
video also for the Live screen (single display mode),
the resolution will return to the original settings after
returning from a different screen and after updating
the screen.
Note
Image quality
[0 Super fine, 1 Fine, 2, 3, 4, 5 Normal, 6, 7, 8,
9 Low]
<Initial setting: 5 Normal>
Set the image quality of the JPEG images.
H.264 image settings
Set the bit rate, image capture size (resolution), image
quality, etc. of the H.264 images for each client.
For the settings related to JPEG images, refer to “JPEG
image settings”.
H.264 transmission [On, Off]
<Initial setting: On>
Whether to transmit the H.264 images is set here using
On or Off.
H.264 transmission can be used by Windows only.
On
H.264 images are transmitted.
Off
H.264 images are not transmitted.
●
●
When “On” has been selected as the “H.264
transmission” setting, both H.264 images and
JPEG images can be displayed on the live screen.
●
●
When “On” has been selected as the “H.264
transmission” setting, the image refresh interval
may become slower.
Notes
Internet mode (over HTTP) [On, Off]
<Initial setting: Off>
This setting is selected when transmitting the H.264
images over the internet. H.264 images can be
transmitted using the same broadband router settings as
when transmitting JPEG images.
On
The H.264 images are transmitted using the
HTTP port. For details on setting the HTTP port
number, refer to page 89.
Off
The H.264 images are transmitted using the
UDP port.
●
●
When “On” is set, only “Unicast port (AUTO)” can
be selected as the “Transmission type” setting.
●
●
When “On” is set, it takes a few seconds before the
H.264 images are displayed.
●
●
When “On” is set, the H.264 images may not be
displayed, depending on the environment of users
accessing the unit at the same time.
●
●
When “On” is set, the number of users who can
access the unit is limited to a maximum of 10.
Notes
Summary of Contents for AW?HE60HN
Page 119: ...119 Memo ...
Page 120: ...Web Site http panasonic net Panasonic Corporation 2012 ...
















































