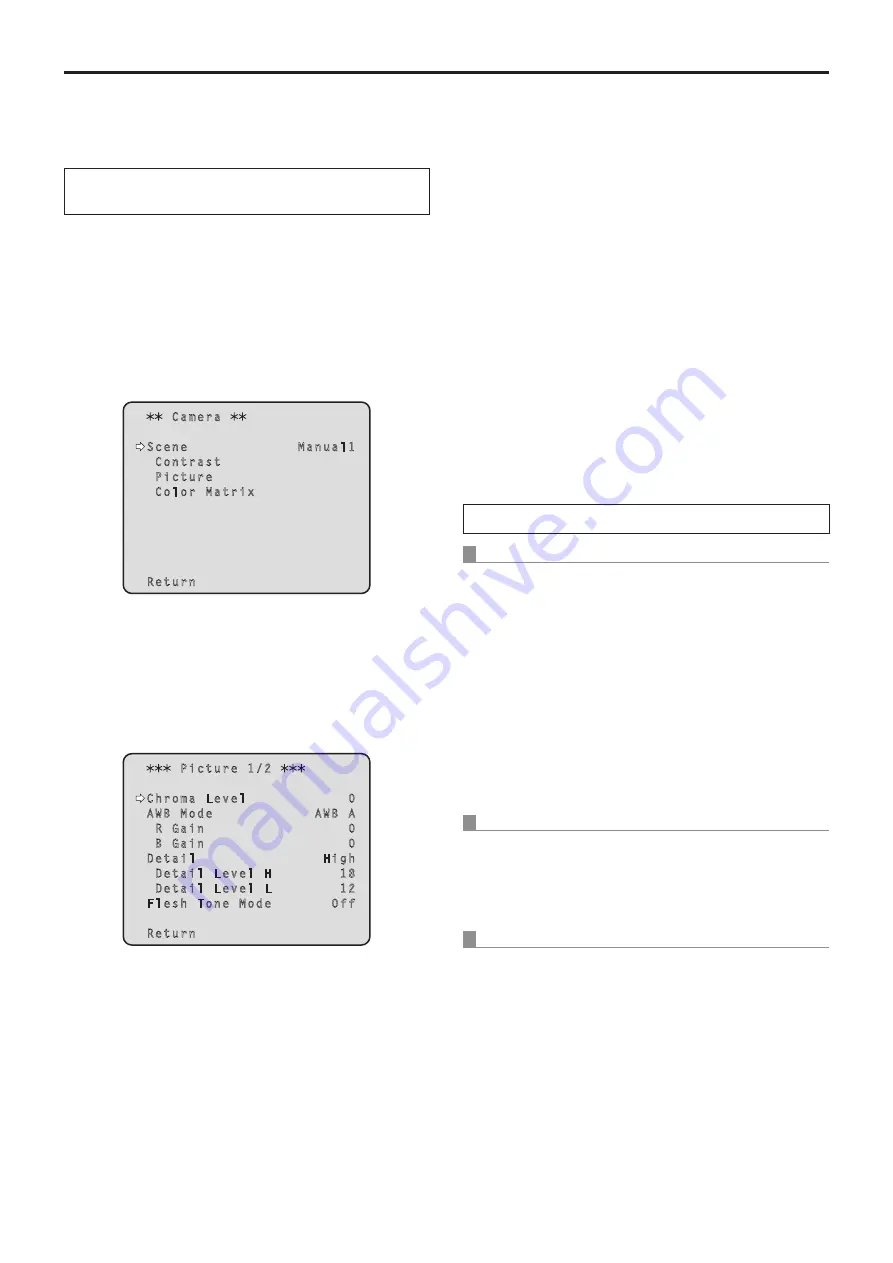
26
White balance adjustment
(continued)
●
●
Manual adjustment
(R gain and B gain adjustment)
White balance can be adjusted manually.
When performing the operations
using the wireless remote control
●
●
Steps
1
through
6
represent the procedure for selecting
the “AWB A” or “AWB B” memory. They need not be taken
if a selection has already been made.
1
Select Manual1, Manual2 or Manual3 as the
shooting mode by following the procedure in
“Selecting the shooting modes (scene files)”
(page 11).
Camera
Scene Manual1
Contrast
Picture
Color Matrix
Return
2
Press the [
▲
] or [
▼
] button to bring the cursor
to “Picture”.
3
Press the [
○
] button.
The “Picture 1/2” sub-menu is displayed.
Picture 1/2
Chroma Level 0
AWB Mode AWB A
R Gain 0
B Gain 0
Detail High
Detail Level H 18
Detail Level L 12
Flesh Tone Mode Off
Return
4
Press the [
▲
] or [
▼
] button to bring the cursor
to “AWB Mode”.
5
Press the [
○
] button.
“AWB Mode” starts blinking.
6
Press the [
▲
] or [
▼
] button to change the AWB
mode to be used to “AWB A” or “AWB B”, and
press the [
○
] button to enter the selection.
7
Press the [
▲
] or [
▼
] button to bring the cursor
to “R Gain” or “B Gain.”
8
Press the [
○
] button to make the “R Gain” or
“B Gain” value blink.
9
Press the [
▲
] or [
▼
] button to change the
“R Gain” or “B Gain” numerical value, and
press the [
○
] button to enter the setting.
When performing the operations using the controller
When the AW‑RP655 is connected:
1
Press the [R/B GAIN/PED] button several times
so that the “GAIN” item is displayed on the LCD
panel.
2
Adjust the R Gain value using the jog dial (L).
3
Adjust the B Gain value using the jog dial (R).
When the AW‑RP555 is connected:
Refer to the Operating Instructions of the controller.
When the AW‑RP50 is connected:
Refer to the Operating Instructions of the controller.
Summary of Contents for AW?HE60HN
Page 119: ...119 Memo ...
Page 120: ...Web Site http panasonic net Panasonic Corporation 2012 ...
















































