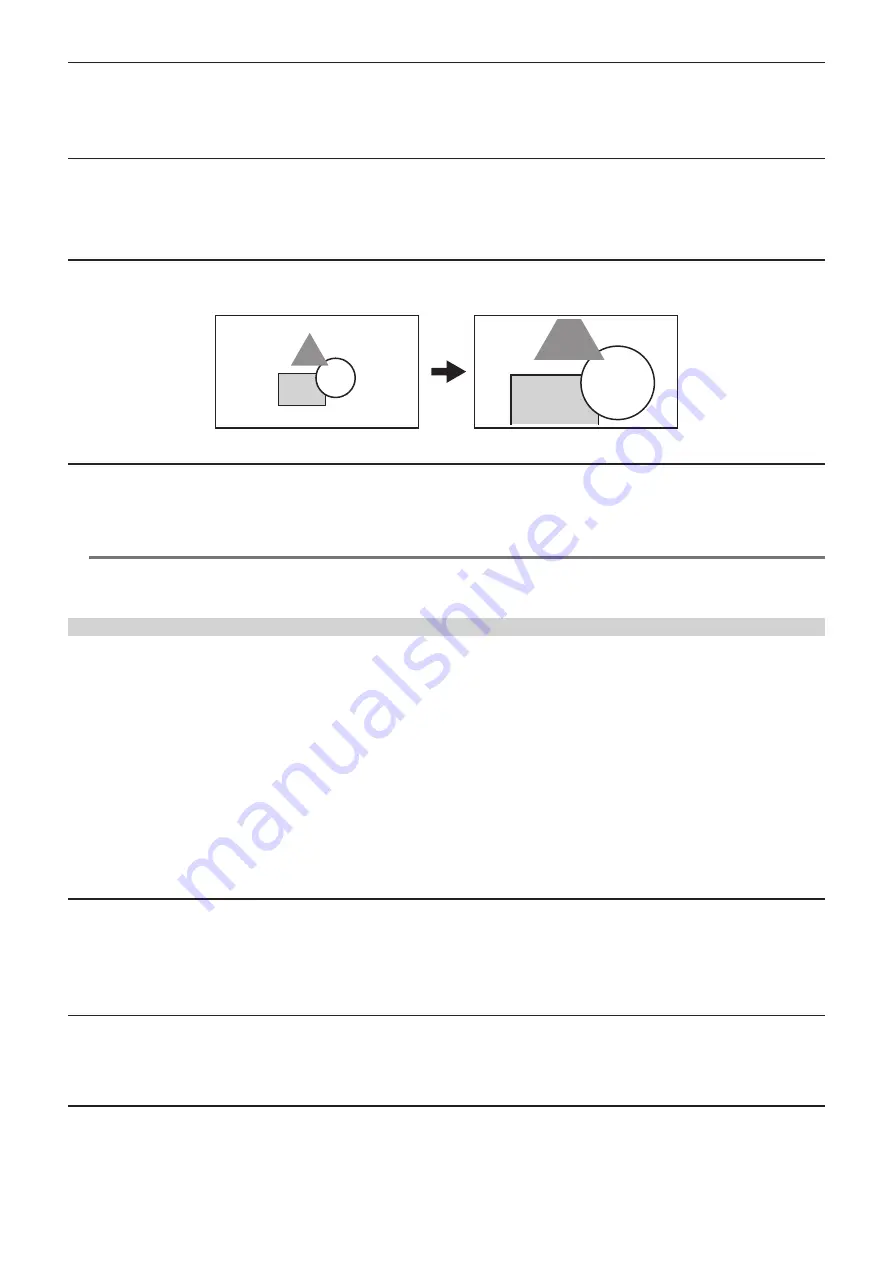
– 134 –
Chapter 5 Shooting — Convenient shooting functions
r
Using the enlarged display function
1
Press the USER button that [EXPAND] is assigned.
Press the USER button again to return to the normal display.
Setting the mode for enlarged display function
1
Select the mode for enlarged display function in the [OUTPUT SETTINGS] menu
→
[LCD FOCUS ASSIST]
→
[EXPAND MODE].
[10SEC]:
Disables the enlarged display function after ten seconds have elapsed.
[HOLD]:
The enlarged display function is enabled until the USER button assigned with [EXPAND] is pressed again.
[UNTIL REC]:
Enables the enlarged display function until starting the recording operation.
Setting the enlargement rate
1
From the [OUTPUT SETTINGS] menu
→
[LCD FOCUS ASSIST]
→
[EXPAND VALUE], select the enlargement rate.
f
The enlargement rate can be selected from [x2], [x3], or [x4].
Setting the enlargement position
The enlargement position can be selected from nine positions when the enlarged display function is enabled.
In case of the multidial or grip multidial: The enlarged position will move every time the multidial is turned. It will return to center when the multidial is
pressed.
In case of touching the LCD monitor: The enlarged position will move by touching the vertical and horizontal arrow markers on the LCD monitor.
@
@
NOTE
t
The enlarged display cannot be recorded.
t
It will not perform enlarged display while displaying the color bars.
t
Some of the displays such as marker will be hidden temporarily during enlarged display.
Peaking display/focus square display
The peaking display will outline the contour of the focused image in red, green, or white.
The focus square display will display the degree of how focused with the size of a square.
r
Assigning [PEAK./SQUARES F.A.] to the USER button
Set this function so that the peaking display and the focus square display can be enabled/disabled with an arbitrary USER button.
1
Select the [SYSTEM SETTINGS] menu
→
[USER SWITCHES]
→
[USER1] to [USER9]
→
[PEAK./SQUARES F.A.].
f
[PEAK./SQUARES F.A.] is assigned to the <USER 2> button as a factory setting.
r
Displaying peaking display/focus square display
1
Press the USER button that [PEAK./SQUARES F.A.] is assigned.
Press the USER button again to return to the normal display.
f
When the [OUTPUT SETTINGS] menu
→
[LCD FOCUS ASSIST]
→
[PEAK./SQUARES MODE]
→
[PEAK./SQUARES] is set, the display will
switch every time the USER button is pressed.
Setting the peaking display/focus square display
1
From the [OUTPUT SETTINGS] menu
→
[LCD FOCUS ASSIST]
→
[PEAK./SQUARES MODE], select the type of display.
[PEAKING]:
Enables the peaking display.
[SQUARES]:
Enables the focus square display.
[PEAK./SQUARES]:
Enables peaking display and the focus square display. It will switch in the order of peaking display, focus square display, and
no display every time the USER button with [PEAK./SQUARES F.A.] assigned is pressed.
Setting the peaking level
Sets the intensity of the peaking display.
1
From the [OUTPUT SETTINGS] menu
→
[LCD FOCUS ASSIST]
→
[PEAKING LEVEL], select the intensity of the peaking display.
f
The intensity of the peaking display can be selected from [LOW], [MID], or [HIGH].
Setting the color for peaking display
Sets the color of the peaking display.
1
From the [OUTPUT SETTINGS] menu
→
[LCD FOCUS ASSIST]
→
[PEAKING COLOR], select the color of the peaking display.
f
The color of the peaking display can be selected from [RED], [GREEN], or [WHITE].
















































