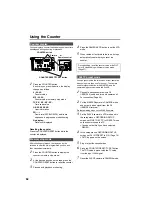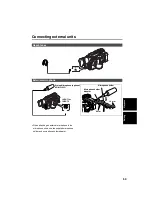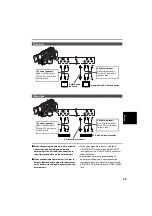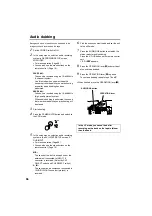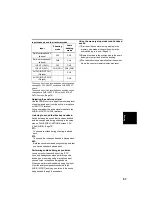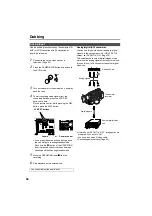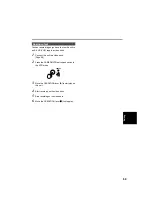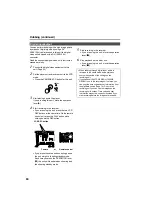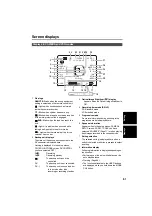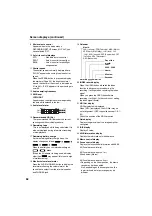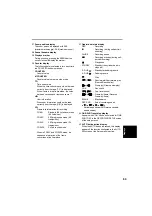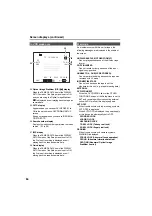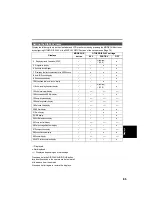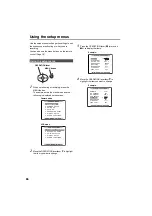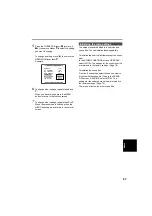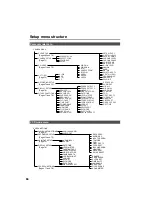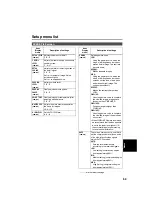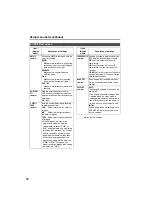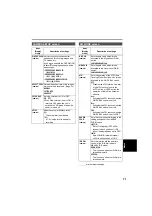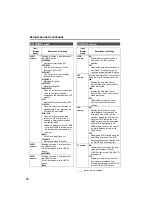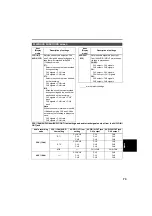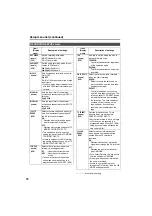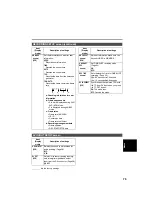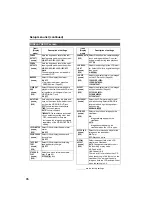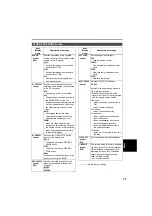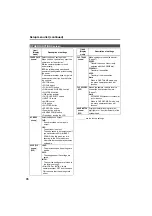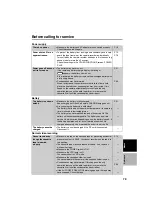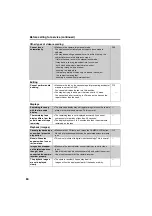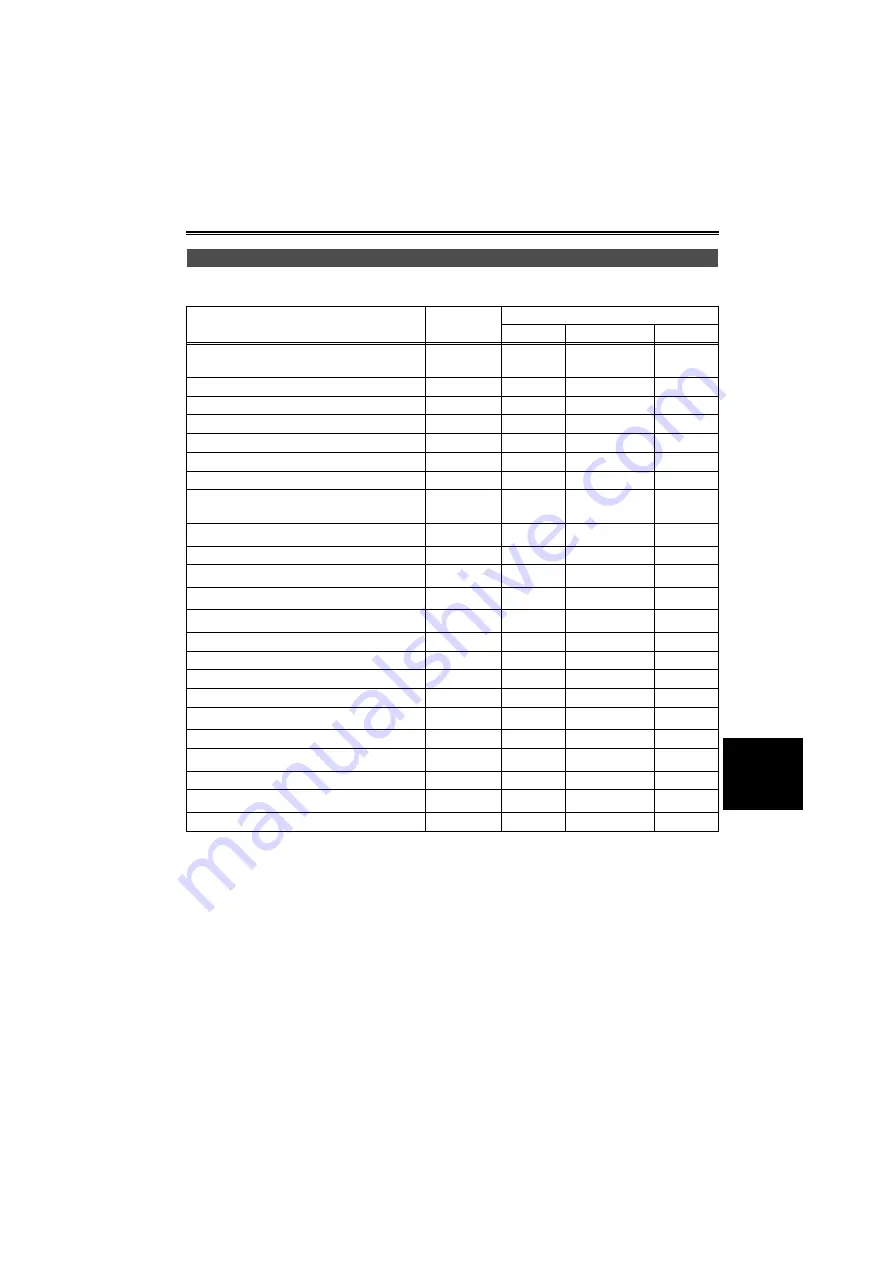
65
Display the following items on the viewfinder and LCD monitor screen by pressing the MODE CHK button or
by configuring OTHER DISPLAY of the DISPLAY SETUP screen of the setup menus (Page 76).
3
: Displayed
x: Not displayed
—
: Displayed depending on other settings
Press and hold the DISPLAY/AUDIO DUB button
for about 3 seconds in the camera mode to clear all
of the above from the screen.
Press and hold it again to restore the displays.
Setting the DISPLAY items
Displays
MODE CHK
button
OTHER DISPLAY settings
ALL
PARTIAL
OFF
3 Displaying record time mode (SP/LP)
3
3
x (camera)
3
(VCR)
x
4 Progressive display
3
3
x
x
5 Squeeze record display
3
3
3
x
7 Displaying the function allocated to the USER button
3
x
x
x
8 Auto-IRIS control display
3
3
3
x
9 Shutter speed display
3
3
3
x
10 Microphone level auto-control display
3
3
x
x
11 Audio-sampling frequency display
3
3
x (camera)
3
(VCR)
x
13 Audio level meter display
3
—
—
—
14 Recommended ND filter display
3
3
3
x
15 Remaining tape display
3
—
—
—
16 Remaining battery display
3
—
—
—
18 Date and time display
3
—
—
—
20 ND filter display
3
3
x
x
21 Gain display
3
3
x
x
22 IRIS display
3
3
3
x
23 AWB information display
3
3
3
x
25 Focus control display
3
—
—
—
26 Optical Image Stabilizer display
3
3
3
x
27 Zoom position display
3
—
—
—
28 Scene file name display
3
3
x
x
30 Counter display
3
—
—
—
33 AUTO button operation display
3
3
3
x
Displa
ys
Summary of Contents for AGDVX100BP - DVC CAMCORDER
Page 87: ...87 MEMO Reference ...