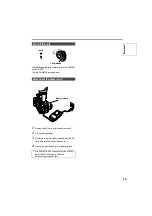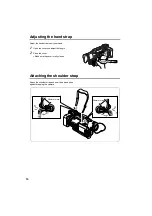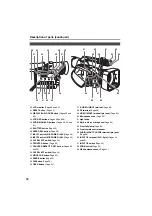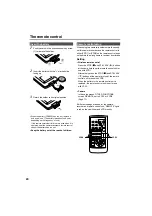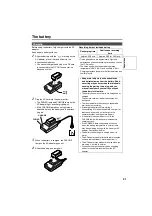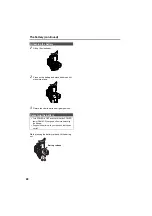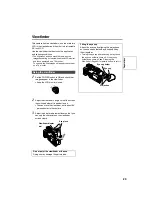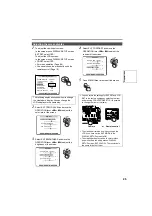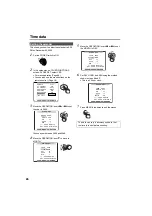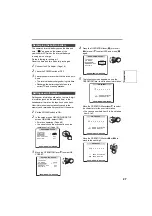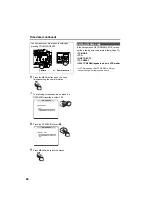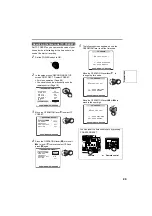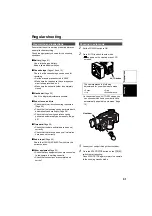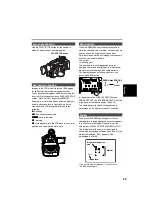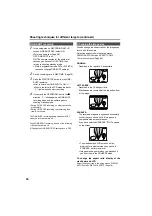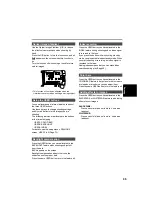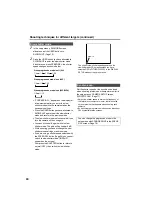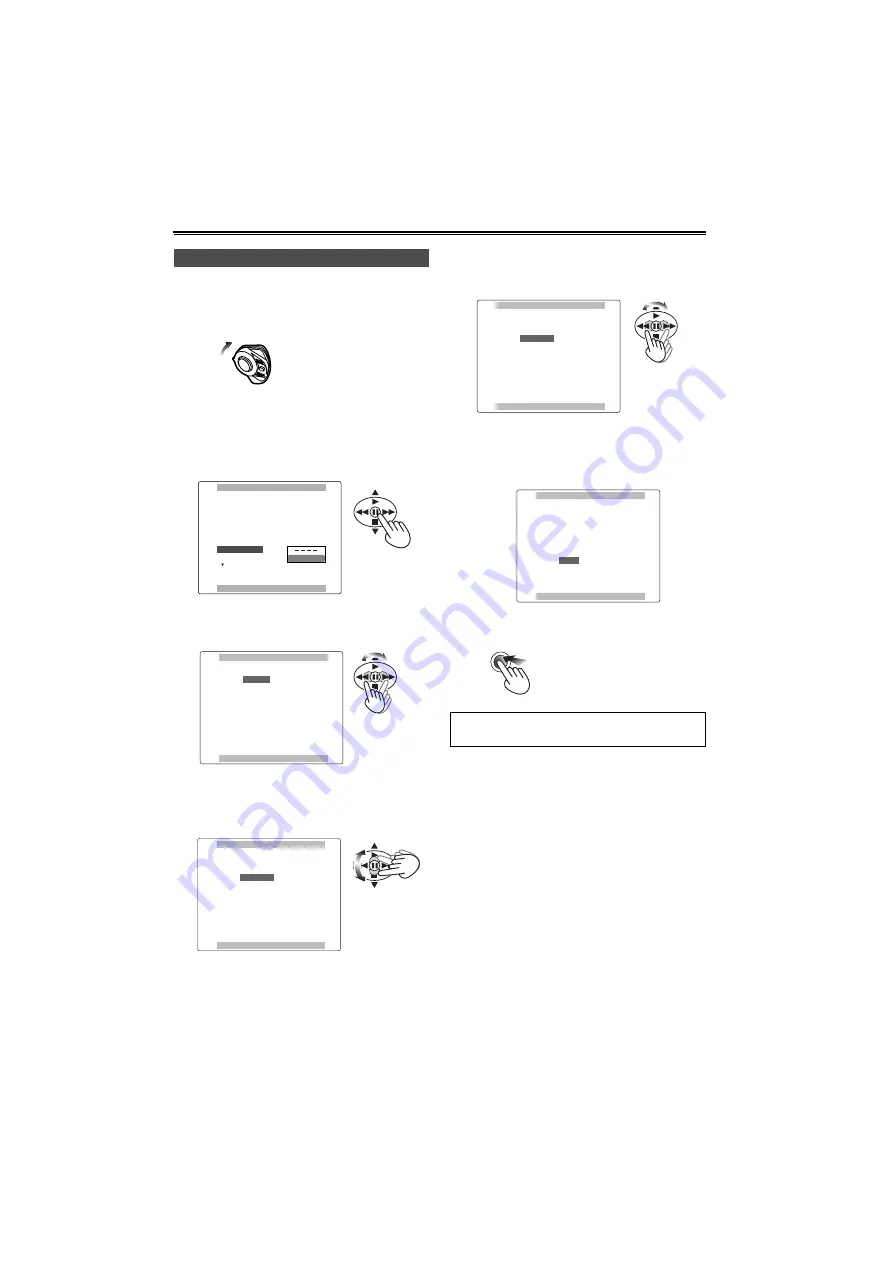
26
Time data
This shows you how to adjust the calendar to 5:20
PM on December 25, 2005.
1
Set the POWER switch to ON.
2
In the setup menus, OTHER FUNCTIONS
screen, CLOCK SET, select YES.
• For menu operation (Page 66)
• You can also use the menu buttons on the
remote control. (Page 19)
3
Move the OPERATION lever
t
or
y
to set
the year to 2005.
Choose a year between 2000 and 2089.
4
Move the OPERATION lever
r
to move to
MONTH.
5
Move the OPERATION lever
t
or
y
to set
the MONTH to DEC.
6
Set DAY, HOUR, and MIN using the method
shown in steps
4
and
5
.
• This is a 24-hour clock.
7
Press MENU three times to exit the menus.
Setting the calendar
POWE
R
ON
OFF
CLOCK SET
PUSH MENU TO RETURN
YEAR
DAY
MONTH
HOUR
MIN
APR
7
24
13
2005
+/-
SEL
: PUSH REW/FF
: PUSH PLAY/STOP
CLOCK SET
PUSH MENU TO RETURN
YEAR
DAY
MONTH
HOUR
MIN
APR
7
24
13
2005
+/-
SEL
: PUSH REW/FF
: PUSH PLAY/STOP
The clock can vary in accuracy so check that
the time is correct before shooting.
CLOCK SET
PUSH MENU TO RETURN
YEAR
DAY
MONTH
HOUR
MIN
DEC
7
24
13
2005
+/-
SEL
: PUSH REW/FF
: PUSH PLAY/STOP
CLOCK SET
PUSH MENU TO RETURN
YEAR
DAY
MONTH
HOUR
MIN
DEC
20
25
17
2005
+/-
SEL
: PUSH REW/FF
: PUSH PLAY/STOP
MENU
Summary of Contents for AGDVX100BP - DVC CAMCORDER
Page 87: ...87 MEMO Reference ...