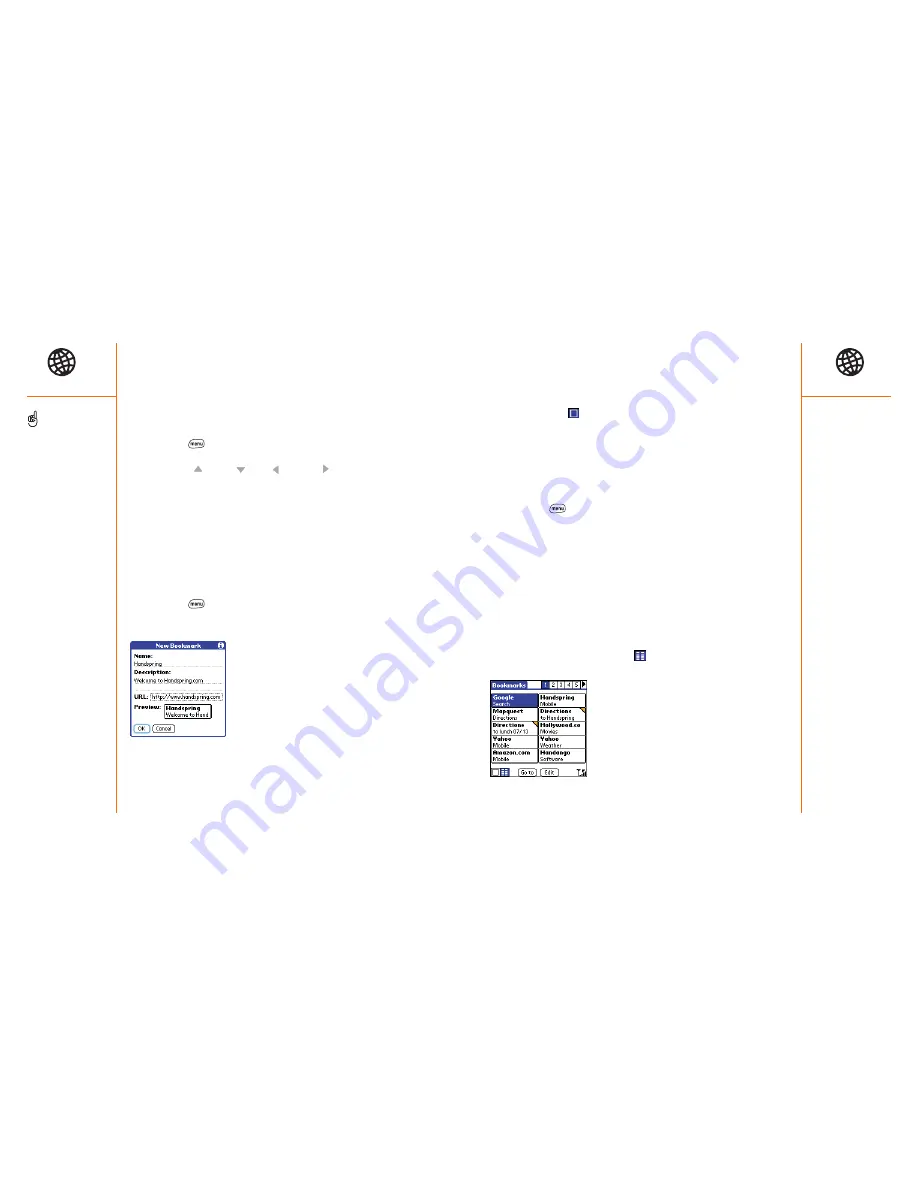
Browsing the web
:: 55
Navigating in Wide Page Mode
Some web pages, such as maps, are easier to view without the optimization
done in Optimized Mode. You may want to view these pages in Wide Page
Mode. This mode presents the web page as you would expect to see it on
your computer’s screen.
1. Go to the page you want to view.
2. Press Menu
.
3. From the Page menu, choose Wide Page Mode (/W).
• Press Up
, Down
, Left
, or Right
to scroll through the
wide page.
• To follow a link to another web page, tap the link with your stylus.
Creating a bookmark
Bookmarks let you instantly access a web page, without needing to type the
address every time. Blazer can store up to 100 bookmarks or saved pages,
allowing you to open your favorite web pages quickly. Remember, a Blazer
bookmark is different from an Orange Favorite (see page 50).
1. Go to the page you want to bookmark.
2. Press Menu
.
3. From the Page menu, choose Add Bookmark (/A).
54 ::
Browsing the web
4. If desired, change the Name and Description.
5. Choose OK
6. Use the stylus to drag and drop the new bookmark into a slot on the
current page. To move the bookmark to a different page, drag and drop it
on the page icon
.
7. Choose OK.
Saving a page
Blazer lets you save a page for offline viewing, so you don’t need an Internet
connection to view it later.
1. Go to the page you want to save.
2. Press Menu
.
3. From the View menu, choose Save Page.
4. Choose OK.
5. Use the stylus to drag and drop the new bookmark into a slot on the
current page. To move the bookmark to a different page, drag and drop it
on the page icon.
6. Choose OK.
Viewing bookmarks or saved pages
Bookmarks and saved pages both appear in Bookmark view. Saved pages
are indicated by a small triangle in the upper-right corner of the bookmark.
1. Choose the Bookmarks view icon
.
2. Choose the bookmark or saved page you want to view.
Want to get to the icons
faster? Press Option and
Center to jump down to the
icons, or press Menu to
access the same commands
through the menus.
Always using bookmarks?
Make Bookmark View the
default view when you
launch the browser. From
the Options menu, choose
Preferences, then select the
Bookmarks icon as your
Initial View.






























