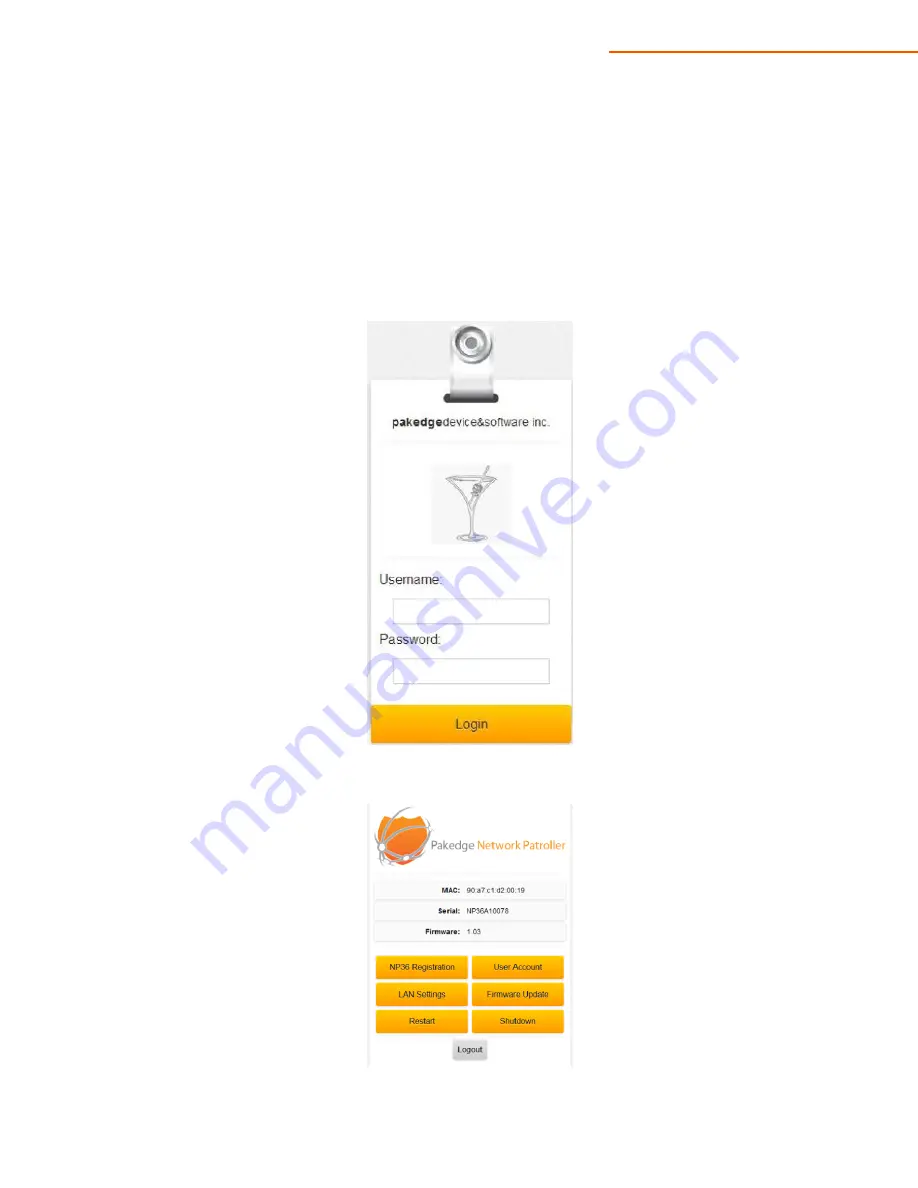
NP36
User Manual V. 1.2
12
Registering Your Patroller
1.
Open a web browser, enter the NP36’s IP address into the address bar, and press <ENTER>. The
default IP address is 192.168.1.237.
2.
A web page will appear, prompting you for a username and password. Enter pakedge for the
username and pakedgep for the password. Then click Login to log in to the web administration
portal.
3.
Once you have logged into the Patroller, you will see the main page. Click on NP36 Registration.



























