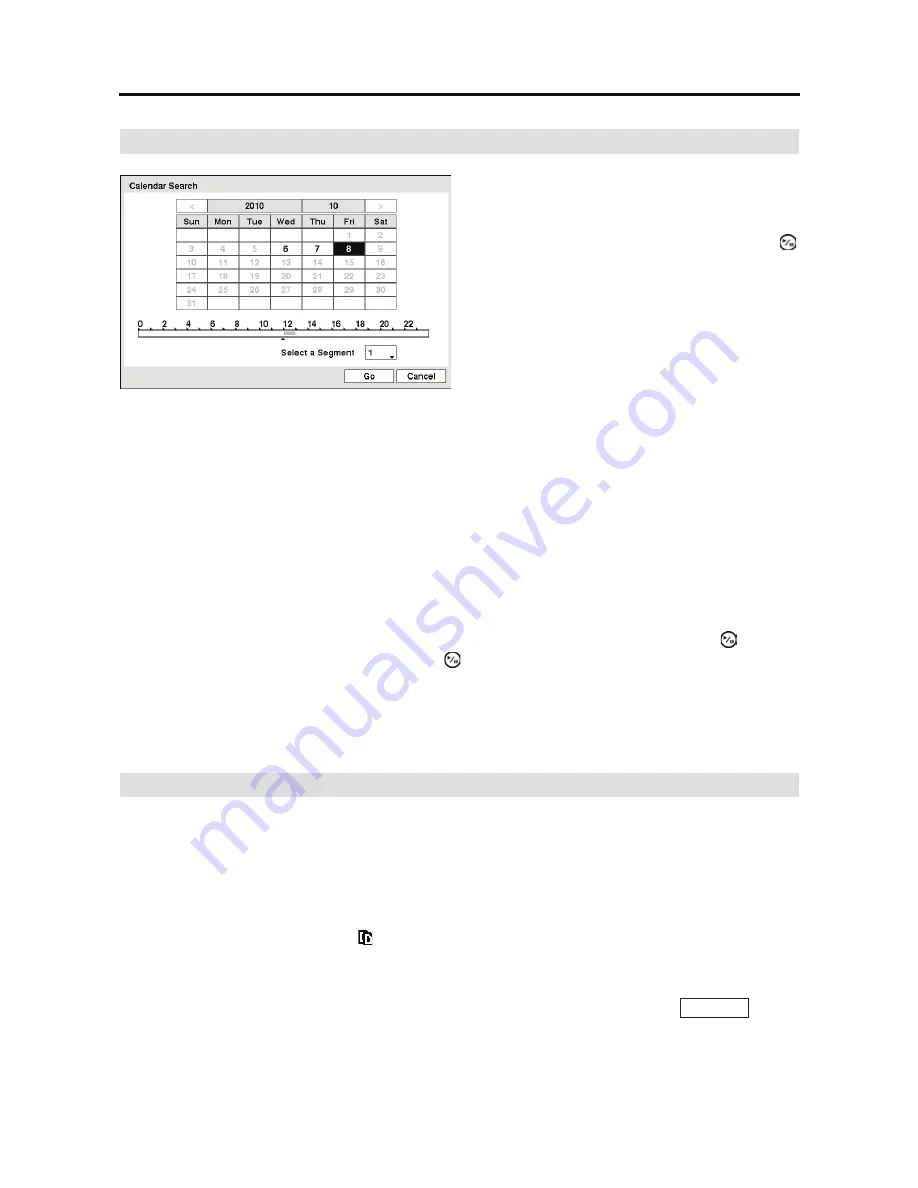
4-Channel Digital Video Recorder
57
Calendar Search
NOTE: The time bar is in one-hour segments. If a segment is highlighted, it means that
some video was recorded during that hour. However, it does NOT mean video was recorded
for the entire hour.
If the DVR’s time and date have been reset to a time that is earlier than some recorded video, it
is possible for the DVR to have more than one video stream in the same time range. Move to
Select a Segment
, and select the video stream you want to search. Refer to the
Appendix – Time
Overlap
for further information on searching time-overlapped video streams.
NOTE: The lower number of the Segment indicates the latest recorded video.
Once you have set the date and time you want to search, highlight
Go
and press the button.
The selected date and time will display. The button and arrow buttons can now be used to
review the surrounding video.
NOTE: It is possible that no recorded image displays on the current screen. Change the
screen mode to 2x2, and you will be able to easily see the cameras that have recorded video
during target time.
Clip-Copy
Video clips can be copied on an external USB hard disk or flash drive. The copied video clips
can be viewed on computers running Microsoft Windows 98, ME, 2000, XP, Vista or 7. Refer
to the
Appendix – USB Hard Disk Drive Preparation
for information on preparing the external
drive for clip copy.
Selecting
A-B Clip-Copy
from the Export menu in the Search menu will set the starting point of
the video to be clip copied, and the icon displays at the bottom-left corner of the screen. Selecting
A-B Clip-Copy
again from the Export menu in the Search menu will set the ending point of the
video to be clip copied by displaying the
Clip-Copy
screen.
Select
Clip-Copy
from the Export menu in the Search menu or press and hold the
Clip Copy
button
for more than three seconds while in the Search mode, and the
Clip-Copy
screen appears to allow
clip copy setup.
Figure 57 Calendar Search.
Days with recorded video display on the calendar
with white numbers. You can highlight the days
with recorded video by using the arrow buttons.
Once you have highlighted a day, press the
(Play/Pause) button to select it.
A time bar displays at the bottom of the calendar.
Hours in which video was recorded will be
highlighted with blue. You can use the
Up
and
Down
arrow buttons to highlight the time bar.
Once the time bar is highlighted, you can select
the time by using the
Left
and
Right
arrow
buttons.
Summary of Contents for RDRH-EL104
Page 1: ......
Page 2: ......
Page 68: ...User s Manual 60 ...
Page 77: ...4 Channel Digital Video Recorder 69 Map of Screens ...
Page 80: ......
















































