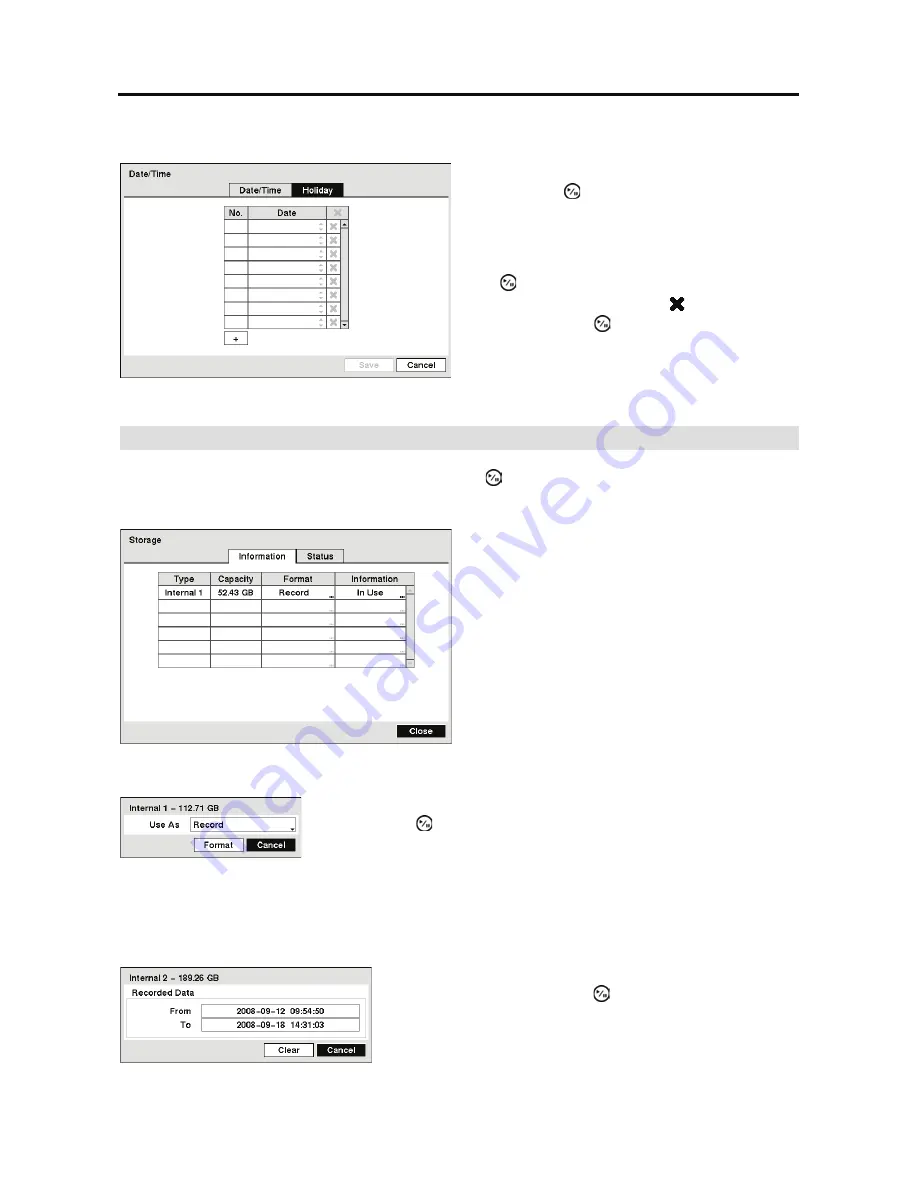
User’s Manual
16
Highlight the
Holiday
tab, and the
Holiday
setup screen appears.
Storage
Highlight
Storage
in the System menu and press the
button. The
Storage
setup screen appears
and displays information about the DVR’s storage devices.
NOTE: The DVR does NOT support USB hard disk drives with a version lower than 2.0.
The
Information
column displays whether the device is being used or not.
Other
indicates the
device has been used for another DVR.
Figure 11 Holiday setup screen.
You can set up holidays by highlighting
+
and
pressing the button. The current date
appears.
Highlight the month and day and change them
by using the
Up
and
Down
arrow buttons. Press
the button to add the date. Dates can be
deleted by highlighting the beside the date
and pressing the button.
NOTE: Holidays that do not fall on the same
date each year should be updated once the
current year’s holiday has passed.
Figure 12 Storage Information setup screen.
The information in the
Type
column describes
the storage device.
The capacity of the storage device is displayed
in the
Capacity
column.
The
Format
column displays whether the device
is used for recording (
Record
) or not (
Not
Using
).
Not formatted
indicates the device is
not formatted.
Highlight the box in the
Format
column for the desired storage device
and press the button. You will be able to format the device for
recording. When selecting
Not Using
from
Use As
and highlighting
the
Format
button, the device will not be used for recording.
Highlight the box in the
Information
column for the desired
storage device and press the button. The box beside
Recorded Data – From / To
displays the time information
of recorded data.
Summary of Contents for RDRH-EL104
Page 1: ......
Page 2: ......
Page 68: ...User s Manual 60 ...
Page 77: ...4 Channel Digital Video Recorder 69 Map of Screens ...
Page 80: ......






























