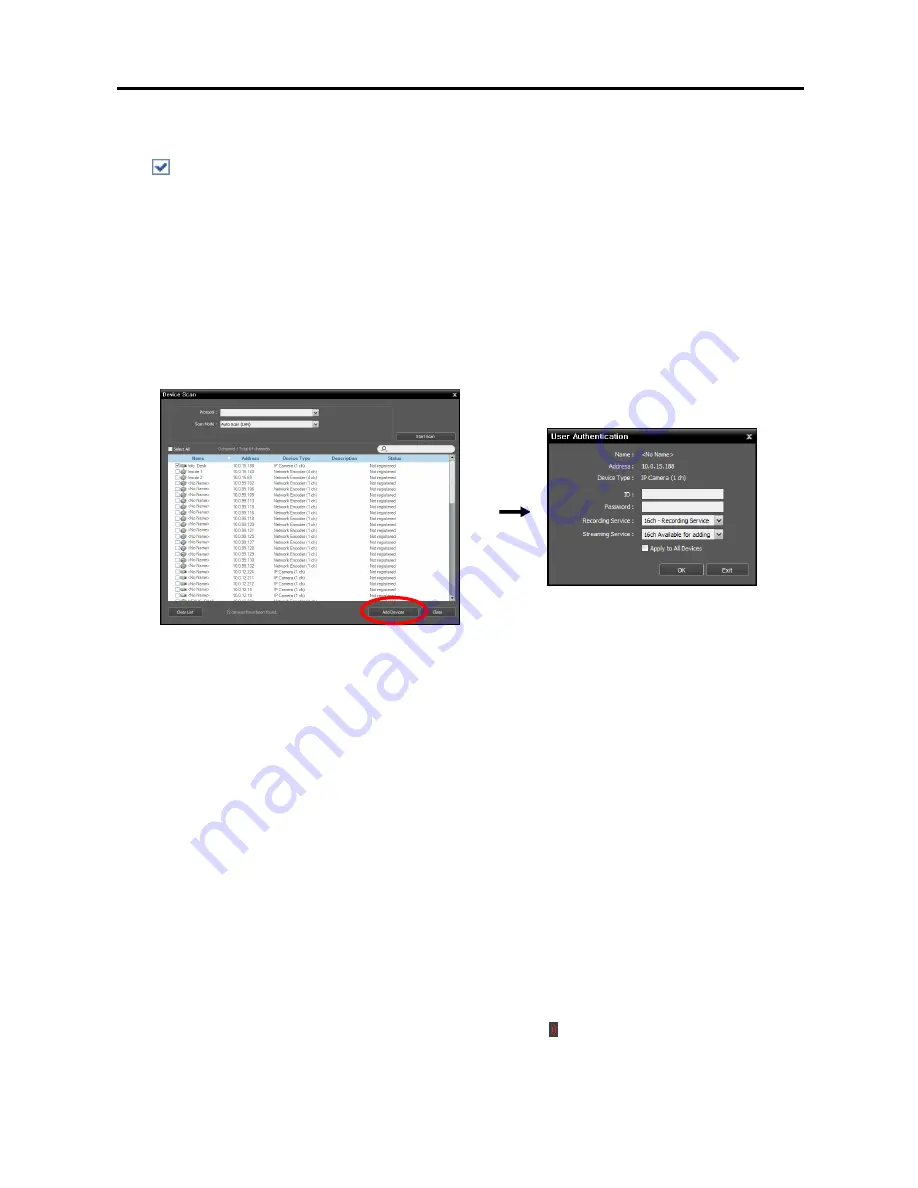
User’s Manual
96
−
Device Information File
: Allows you to import an .xml file which has device connection information
and lists the devices. Ask your dealer or distributor for details about the .xml file.
: Select the devices to register by checking the box beside each device name in the list. Selecting
the
Select All
box selects all devices in the list.
NOTES:
Camera models that are supported will require the selection of the manufacturer protocol (SiRiS protocol
for EVOnet) or the ONVIF
TM
Conformance protocol.
All camera models listed are supported by design and changes to their firmware/protocol/versions are subject
to change without notice and if communication cannot be achieved, please consult the supplier for assistance.
Please refer to the camera’s manufacturer’s manual to enable ONVIF
TM
Conformance protocol, as procedures
may differ for each model. Alternatively ask your supplier about supported models.
2.
Click the
Add Devices
button at the bottom.
Name
,
Address
,
Device Type
: Displays the name, IP address and type of the selected device. The
name will be updated automatically depending on the settings of the device.
ID
,
Password
: Enter the user ID and password which you set in the device in order to connect to that
device remotely. The connection to the device is allowed only to the users under the
Administrator
group of the device, and recording is allowed only to the
admin
and
pacom
users under the
Administrator
group of the device.
Recording Service
: Select a recording service (supported only for the network video devices). The
device is registered on the recording service and the recording service performs recording according
to a recording schedule. The channel number of the recording service indicates the maximum number
of cameras that can be registered, and the name indicates the name of a recording service, which was
set during the Service menu setup. When selecting the
Do not record
option, the SiRiS program treats
the device during the Schedule setup as though it was not registered and does not perform any of the
scheduled activities associated with the device. If you delete the device from the recording service
after some recording has been done, you cannot search or play back the previously recorded video
though you register the device again. You can check the list of devices registered on the recording
service on a
Device Setup
tab while setting up the recording service in the Service menu. Refer
to
Chapter 13 — Storage Management
(p. 113) for details.
Streaming Service
: Select whether or not to use the streaming service for monitoring video from the
device. If the device uses the streaming service, the SiRiS program transmits video from the device
to the client system through the streaming service, and it allows multiple users to monitor video
simultaneously. When the device uses the streaming service, icon is displayed beside the device in
the Site List of the SiRiS Client program. The number of channels that can be streamed equals the
number of channels that can be recorded. Refer to
Chapter 10 — Streaming
(p. 91) for details.
Summary of Contents for PNVR32-RMT
Page 1: ......
Page 2: ......
Page 8: ...User s Manual vi ...
Page 16: ...User s Manual 8 ...
Page 48: ...User s Manual 40 ...
Page 64: ...User s Manual 56 ...
Page 76: ...User s Manual 68 ...
Page 88: ...User s Manual 80 ...
Page 96: ...User s Manual 88 ...
Page 134: ...User s Manual 126 ...
Page 154: ...User s Manual 146 ...
Page 156: ...User s Manual 148 ...
Page 158: ......






























