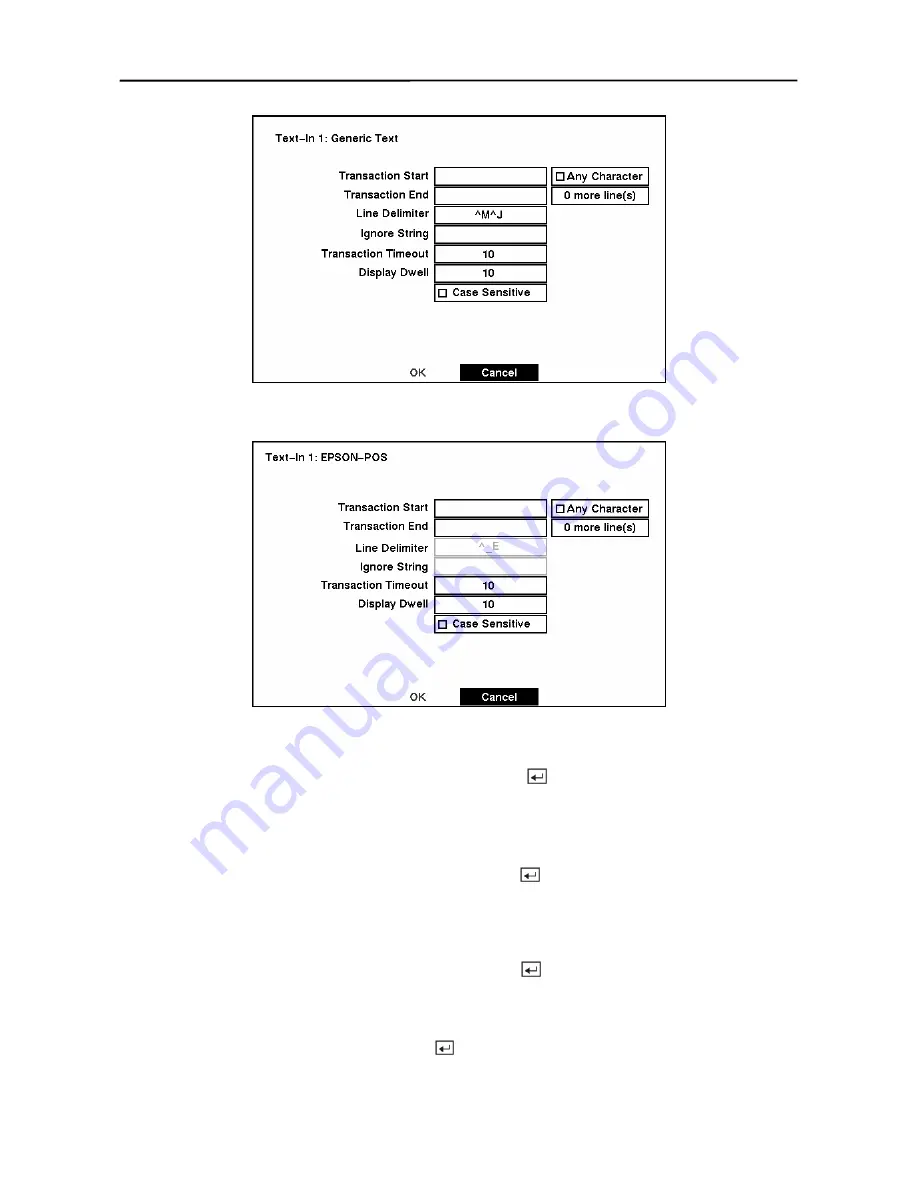
User’s Manual
30
Figure 40 — Text-In (Generic Text) Setup screen.
Figure 41 — Text-In (EPSON-POS) Setup screen.
Highlight the box beside
Transaction Start
, and press the button. Use the virtual keyboard to
enter the Transaction Start string. Refer to the device manufacturer’s documentation for the text
string that the device first sends when a transaction starts.
If you want the DVR to react to any character sent from the text-in device, you will want to turn On
Any Character
. Highlight
Any Character
, and press the button to toggle between On and Off.
NOTE: If
Any Character
is turned On, you will not be able to enter any text in the Start String
box.
Highlight the box beside
Transaction End
, and press the button. Use the virtual keyboard to
enter the Transaction End string. Refer to the device manufacturer’s documentation for the text
string that the device sends when a transaction ends.
Highlight the
more line(s)
box and press the button. Select the number of additional lines of
text that you want the DVR to record. You can choose from 0 to 10.
Summary of Contents for 4-CHANNEL
Page 1: ......
Page 2: ......
Page 10: ...User s Manual viii ...
Page 20: ...User s Manual 10 ...
Page 89: ...Four Channel Digital Video Recorder 79 Appendix E Map of Screens ...






























