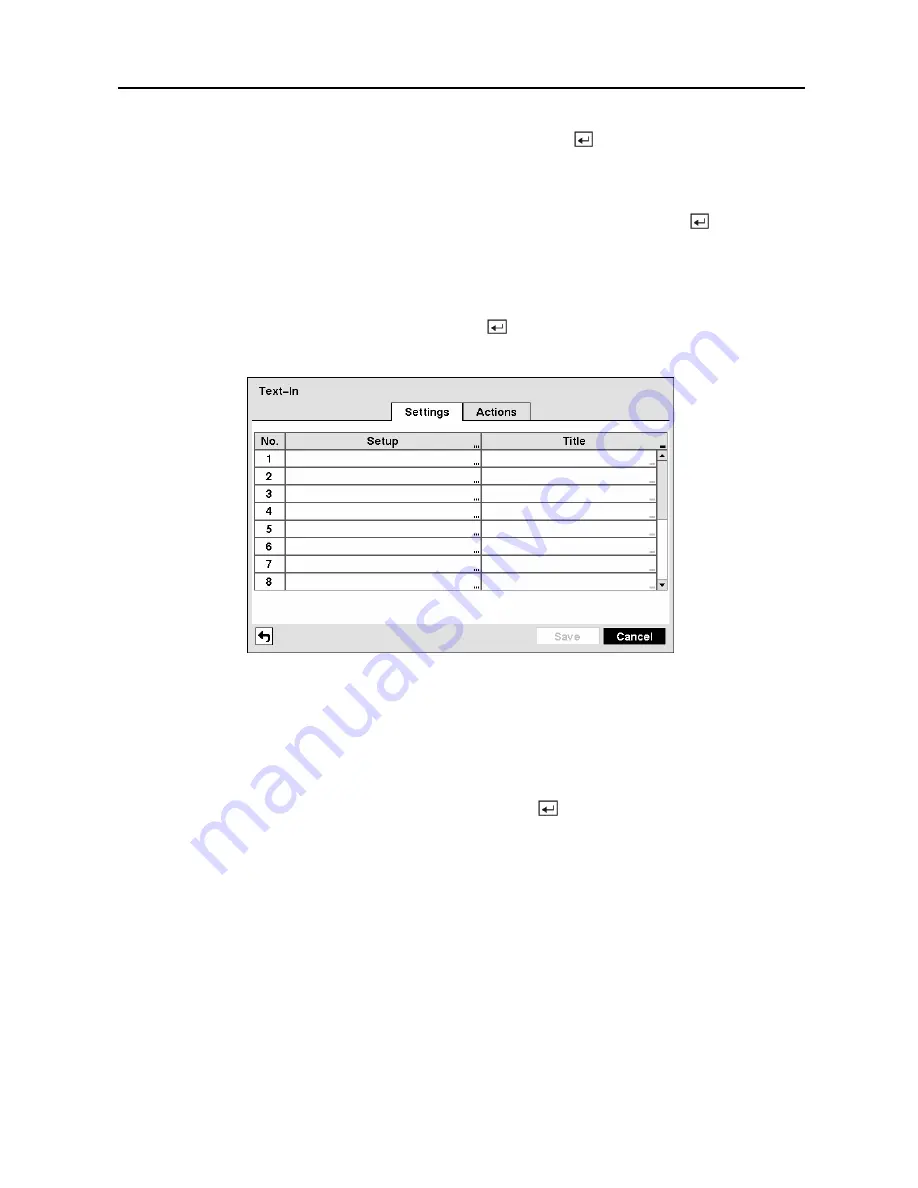
Digital Video Recorder
61
Highlight the desired box under the
PTZ
heading, and press the button. A list of PTZ presets
appear. Select the preset position for each PTZ camera, where you want PTZ cameras to move
to when the DVR detects video loss on the selected camera’s input.
You can save your Video Loss changes by highlighting
Save
and pressing the button.
Selecting
Cancel
exits the screen without saving the changes.
Text-In Screen
Highlight
Text-In
in the Event menu and press the button. The
Text-In
setup screen
appears.
Figure 81 — Text-In Settings screen.
The DVR can be set to react to text input from devices such as ATMs (Automated Teller
Machines) and POS (Point of Sale; i.e., cash registers). This screen allows you to configure the
DVR for each text-in device.
Highlight the box under the
Setup
heading, and press the button. Selecting
Setup
heading
changes all the parameters excluding Port settings of entire text input channels.
NOTE: The system performance might be affected when a large quantity of text inputs
are detected from several channels at the same time.
Summary of Contents for 16 Channel
Page 1: ......
Page 2: ......
Page 12: ...User s Manual x ...
Page 112: ...User s Manual 100 Appendix E Map of Screens ...
















































