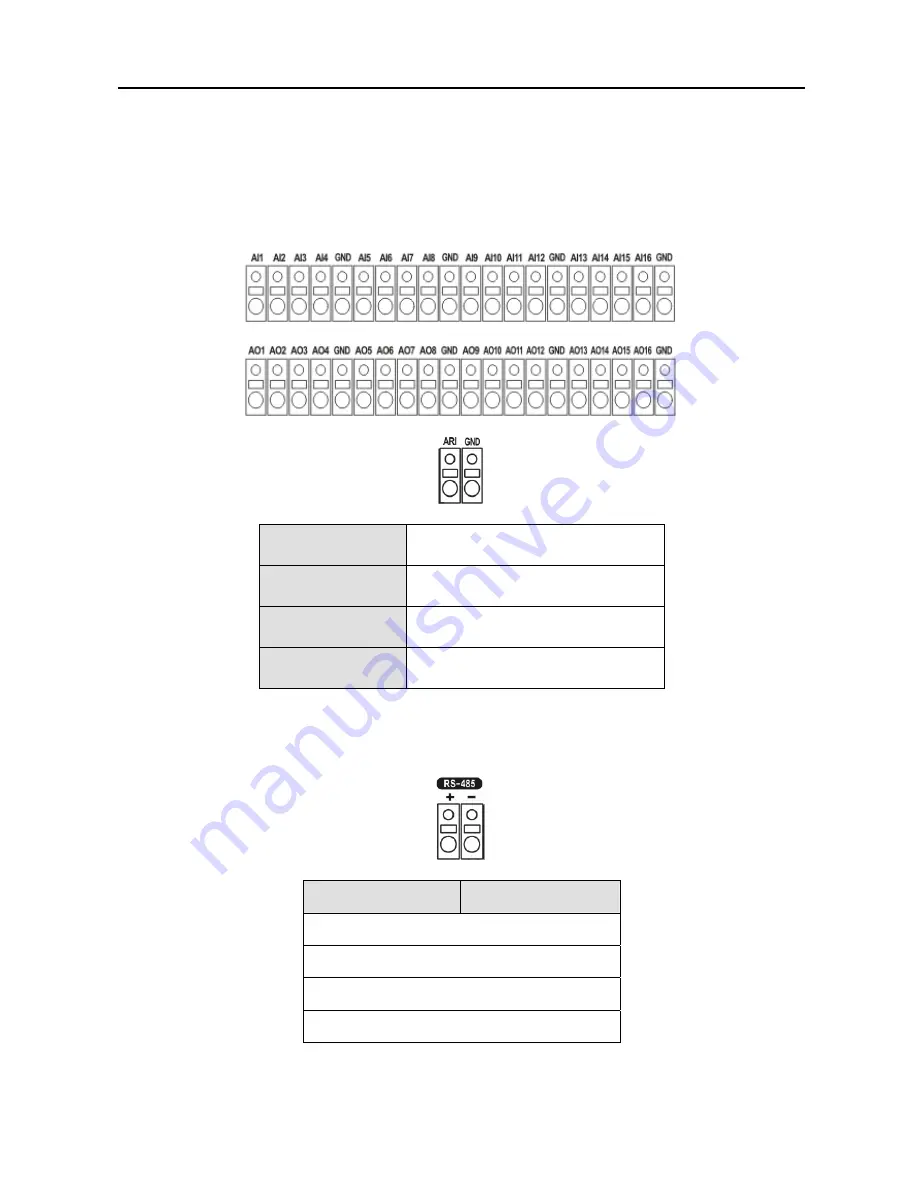
Digital Video Recorder
99
Appendix D — Connector Pin Outs
I/O Connector Pin Outs
AI (1 to 16)
Alarm Inputs 1 to 16
GND
Chassis Ground (9 connectors)
AO (1 to 16)
Alarm Outputs 1 to 16
ARI
Alarm Reset In
RS485 Connector Pin Outs
Master Unit
Slave Unit
+
J
To
J
TX+
−
J
To
J
TX-
+
J
To
J
RX+
−
J
To
J
RX-
Summary of Contents for 16 Channel
Page 1: ......
Page 2: ......
Page 12: ...User s Manual x ...
Page 112: ...User s Manual 100 Appendix E Map of Screens ...








































