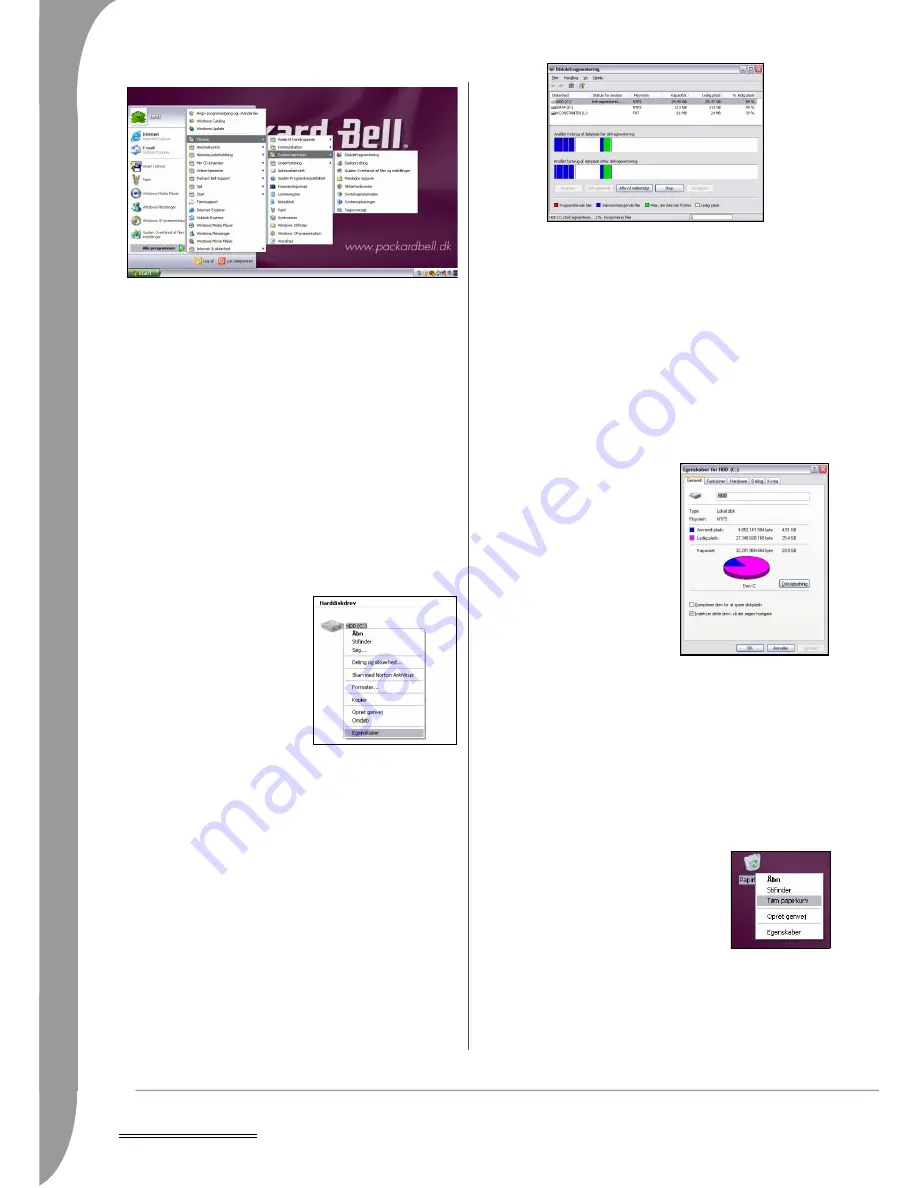
188 -
Online-hjælp
Start > Denne computer, højreklik på harddiskdrevet, og vælg Egen-
skaber.
Her er en beskrivelse af de hovedopgaver, som vi anbefaler, at du
udfører:
Fejlsøgning
Regelmæssig brug af funktionen Kontroller disk forhindrer systemet
i at blive upålideligt samt tab af data. Med funktionen kontrolleres
og repareres to fejltyper:
✓
Filsystemfejl, som f.eks. fragmenterede filer, der ikke blev slet-
tet, og filer med ugyldige størrelser eller datoer.
✓
Fysiske fejl, som forekommer i harddiskens såkaldte klynge- og/
eller sektorområder, som kan blive slidt med tiden.
1. Klik på Start > Denne computer. Højreklik på ikonet for harddis-
ken, og vælg Egenskaber.
2. Klik på Funktioner og Undersøg nu i området Status for fejlsøgn-
ing.
3. Markér Ret fejl i filsystemet automatisk i området Indstillinger
for diskkontrol. Hvis du markerer Søg efter/genopret beska-
digede sektorer, udfører computeren den fysiske fejlsøgning i
nogle få minutter og genstarter derefter. Klik på Start for at fort-
sætte.
Diskoprydning
Diskoprydning hjælper med at
frigøre plads på harddisken. Den
afsøger dit drev og viser ikke-
anvendte filer, som f.eks. midler-
tidige internetfiler, filer i
papirkurven og andre midlertidige
filer, som du godt kan slette.
1. Klik på Start > Denne computer.
Højreklik på ikonet for harddis-
ken, og vælg Egenskaber.
2. Vælg fanen Generelt, og klik på
Diskoprydning.
3. Markér i området
Filer, der skal slettes
hver kategori, som du vil
slette, og klik på OK.
Diskdefragmentering
Med oprettelse og sletning af filer forekommer der med tiden
spredning på hele harddiskområdet, hvilket påvirker ydeevnen.
Diskdefragmentering
hjælper med at omarrangere de elementer,
der er gemt på harddisken, for at få computeren til at køre hurtigere
og mere effektivt.
Ved at køre Diskdefragmentering en gang i måneden (afhængigt af
computeranvendelse) reduceres slitagen på harddisken, hvilket
reducerer risikoen for, at en fejl opstår senere.
1. Udfør
Diskoprydning
, og luk alle åbne programmer.
2. Klik på Start > Denne computer. Højreklik på ikonet for harddis-
ken, og vælg Egenskaber.
3. Klik på Funktioner og Defragmenter nu.
4. Klik på det, du vil defragmentere, og klik på Defragmenter for at
starte. Hele processen kan tage flere timer at gennemføre. Det er
bedst, at du ikke bruger computeren, mens du kører Diskdefrag-
mentering, fordi eventuelle ændringer i systemet kan forårsage,
at processen starter forfra. Hvis du har opdelt din harddisk i flere
partitioner, skal du udføre den samme handling for hver parti-
tion.
Administration af harddisken
Kontrollér, hvor meget ledig plads der er på harddisken
1. Klik på Start > Denne computer.
2. Højreklik på ikonet for harddis-
ken, og vælg Egenskaber.
3. Vinduet Egenskaber for harddisk
viser, hvor meget af harddisken,
der er anvendt, og hvor meget
ledig plads, der er. Hvis harddis-
ken næsten er fyldt op (mindre
end 100 MB ledig diskplads),
bør du overveje at frigøre plads
på den.
Hvis du hurtigt vil se, hvor meget
plads, der er brugt, og hvor meget
plads, der er ledig på harddisken, skal du holde markøren over
ikonet for harddisken. Informationen vises automatisk.
Frigør plads på harddisken
1. Afinstaller de programmer, du ikke længere bruger.
•For at fjerne programmer, som oprindeligt blev medleveret på
computeren, skal du klikke på Start > Alle programmer >
Packard Bell Support > Smart Restore.
•For at fjerne yderligere programmer skal du klikke på Start >
Kontrolpanel > Tilføj eller fjern programmer.
2. Gem filer på skrivbare cd'er eller dvd'er (hvis din computer er
udstyret med en cd- eller dvd-brænder), og slet dem fra harddis-
ken.
3. Tøm papirkurven (denne funktion findes
også i
Diskoprydning
): Når du sletter en fil
på computeren, anbringer Windows den i
papirkurven. Alle slettede filer bliver i
papirkurven, indtil du beslutter at slette
dem permanent fra din computer eller at
gendanne dem på deres oprindelige placer-
ing. Dobbeltklik på papirkurven på skrivebordet, og klik på Tøm
papirkurv, eller vælg kun de elementer, du vil slette. Elementer,
der er slettet på eksterne enheder, som f.eks. hukommelseskort,
flyttes ikke til papirkurven, de slettes permanent.
➊
➋
➌
➎
➍
















































