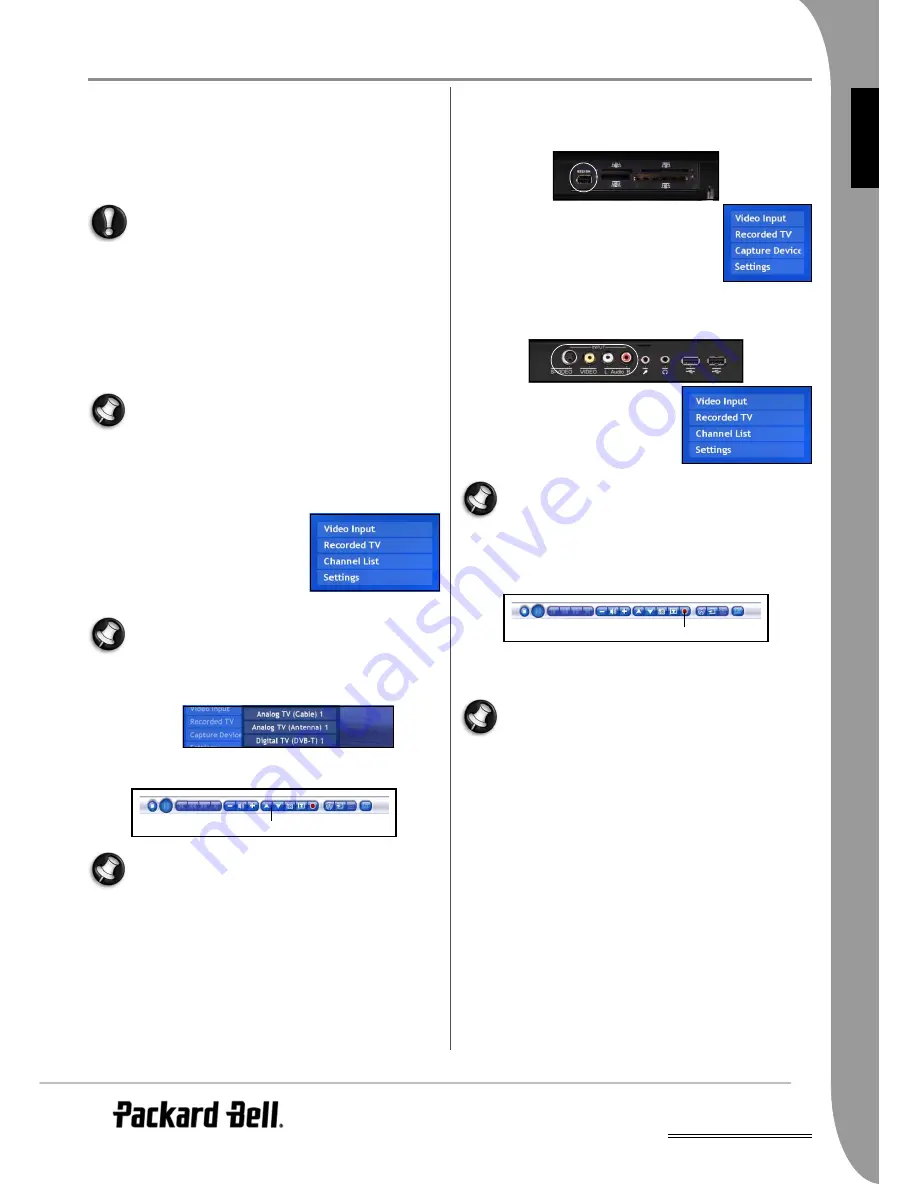
UK
Video Capture -
13
E
NG
LISH
V
IDEO
C
APTURE
Capturing Video and TV
Packard Bell has added a section to help you transfer (‘capture’)
video to the Smart TV32 from devices such as video cameras or
video recorders. Select Video Capture from the main Windows
Media Center menu.
If you have selected to use a set-top box to recieve the television
signal, the
My TV
section of Windows Media Center will be ded-
icated to this device. You must use the
Video Capture
section to
recieve digital or analogue terrestial television signals. Use the
tools provided by this section to scan for and display channels.
Watching Analogue or Digital TV with Video Capture
If you have attached a set-top box or similar device to the Smart
TV32,
My TV
section will not be able to recieve TV channels from
an aerial. Instead, you may open the
Videos Capture
section and use
the direct access to the TV tuners to view an alalogue to digital TV
signal.
While the Video Capture section is active, Windows Media
Center is unable to make any recordings. To avoid missing a
scheduled recording, a warning message will be displayed if
a recording is due to start within 5 minutes. If this message
is ignored, the Video Capture section will be stopped and
Windows Media Center will start the scheduled recording.
Detect TV Signals
Ensure that the aerial cable is connected
to the Smart TV32. Select Video Input,
then the first entry that corresponds to
the signal you wish to view: Analog TV
(Cable) 1, Analog TV (Antenna) 1 or
Digital TV (DVB-T) 1. This selection will
be scanned for channel frequencies.
If no channels are detected, select a different entry from the
list. If two entries are available (‘1’ and ‘2’), the numbers
refer to the two TV tuners installed in the Smart TV32.
Other entries in this list refer to the connections on the front
panel of the Smart TV32, used for analogue video capture
(from a video camera or similar device).
When scan has finished, the first channel will be displayed. Use the
control bar or the remote control to skip between channels.
If you wish to change the order of the channels, or remove
unneeded channels, you may do so by returning to the main
Video Capture menu and selecting Settings, Signal Settings
and then Channel Management. You may then select the
type of modification to be made.
Capturing Video from a Video Camera or Video Recorder
The Smart TV32 can accept signals from a wide range of video
devices, such as video recorders or digital video cameras.
Digital devices (IEEE 1394/FireWire)
Turn the device on, then plug it into the IEEE 1394 port on the front
of the Smart TV32.
Select the
Capture Device
section, then select the
device from the right-side of the screen. The
video file on the device will start to play. Use the
control bar to select a start point for the video
you wish to record, then click on the
Record
button in the control bar.
Analogue Devices
Plug the video output of the device into one of the S-video or
Composite video connectors on the front of the Smart TV32.
Plug
the audio output into the L and R audio inputs.
Select Video Input, then the first entry
that corresponds to the signal you wish to
view: Composite or S-video. Start
playback on the device and see if the
video signal has been found. If the display
remains black, return to the
Video Input
list and select the next entry in the list.
Typically four entries are available, the numbers refer to
the four connectors on the two TV tuners installed in the
Smart TV32.
Once you are sure that the device is correctly attached to the Smart
TV32 (video and audio) you may use the controls on the device to
control playback. When you have found a start point for the video
you wish to record, click on the
Record
button in the control bar
(and, if necessary) start playback on the device.
You must wait while the video plays in real-time. Stop the recording
once you have reached the end of your video. The file will be saved
in the
My Recordings
folder.
You may use MagicDirector to edit and save your films,
maybe adding an introduction or soundtrack. Go to the Win-
dows Media Center main menu and select MagicDirector.
Ch+/Ch-
Record




























