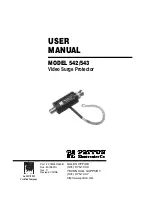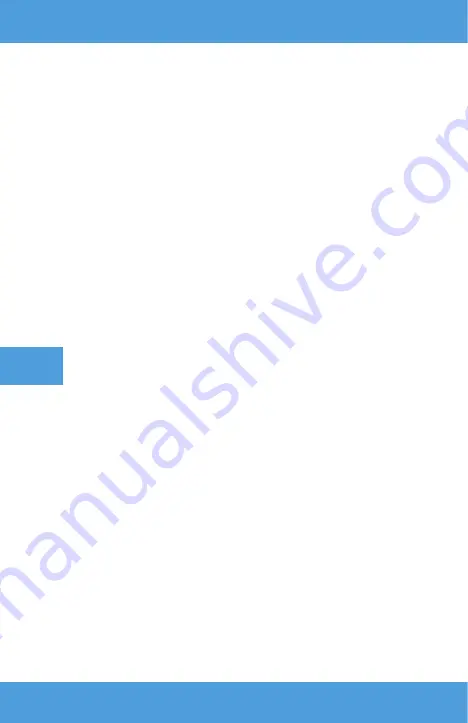
UK
3.
На пристрої iOS відкрийте інтерфейс телефону, потім виберіть
функцію «Клонування екрана» (A, мал. 9). Коли пристрій шукає
проектор (B, мал. 9), виберіть NETLINK-XXXX- (icast) зі списку
доступних пристроїв (C, мал. 9). Останні чотири цифри в назві
пристрою генеруються випадковим чином.
Кабель iOS
1.
На головному інтерфейсі виберіть iOS Cable.
2.
Підключіть пристрій iOS до порту USB проектора за допомогою
кабелю даних (A, мал. 10).
3.
Виберіть «Trust» у вікні, яке з’явиться на екрані пристрою iOS (В,
мал. 10).
4.
Введіть пароль пристрою iOS (C, мал. 10).
Підключення до мережі Wi-Fi
1.
У головному інтерфейсі виберіть «Налаштування», потім
«Налаштування Wi-Fi» (A, мал. 11).
2.
Знайдіть мережу Wi-Fi, до якої ви хочете підключитися, введіть
пароль і підтвердьте (мал. 12).
Налаштування системи
1.
У головному інтерфейсі виберіть «Налаштування», потім
«Налаштування системи» (B, мал. 11).
2.
У налаштуваннях системи можна змінити мову та версію
програмного забезпечення, підключитися через Bluetooth,
відновити заводські налаштування та виконати локальне або
онлайн-оновлення (мал. 13).
3.
Локальне оновлення: якщо у вас є інсталяційний файл, який
оновлює програмне забезпечення до новішої версії, ви можете
завантажити його на USB-накопичувач та оновити. Вставте
зовнішній диск у порт USB, а потім дотримуйтесь інструкцій.
4.
Оновлення онлайн: якщо у вас немає програми встановлення,
підключіть проектор до мережі Wi-Fi і дотримуйтесь інструкцій.
Налаштування проекції
1.
У головному інтерфейсі виберіть «Налаштування», потім
«Налаштування проекції» (C, мал. 11).
2.
Залежно від того, як ви встановлюєте та налаштовуєте проектор
(див. Способи встановлення проектора), виберіть один із доступних
параметрів зображення (мал. 14).
Summary of Contents for Multipic 4.2
Page 2: ...A B ...
Page 3: ...C 1 2 ...
Page 4: ...3 4 5 ...
Page 5: ...7 8 6 ...
Page 6: ...10 11 9 ...
Page 7: ...14 12 13 ...
Page 8: ...16 15 ...
Page 77: ......
Page 78: ...www overmax eu ...