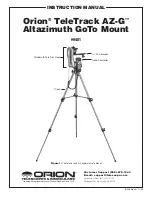9
the next digit. First set the value for R.A. backlash, then press
ENTER
to set the value for DEC.
Set Tracking:
-Sidereal Rate: Activates tracking at sidereal rate. This is
the default tracking rate.
-Lunar Rate: Activates tracking at lunar rate.
-Solar Rate: Activates tracking at solar rate.
-Stop Tracking: Stops tracking.
Set Slew Limits:
Allows you to set slewing limits of mount in
altitude axis. This will prevent the optical tube from colliding
with the mount while slewing to an object. The slew limit is
dependent upon the optical tube installed on the mount
Handset Setting:
Allows brightness control of LCD backlight,
contrast setting of lettering, and beeper volume.
Factory Setting:
Allows hand controller to be reset to factory
default setting. (Will not delete PAE settings or User Defined
objects).
using the user Defined Database
The TeleTrack AZ-G allows you to save up to 25 objects in
the User Defined Database. You can save currently unknown
objects, unidentifiable objects, current comet and/or aster-
oid positions, or you can make a custom list of your favorite
objects to view.
saving an object to the database
1. Press the
USER
button or select “User Defined” under the
object catalog menu. Press
ENTER
.
2. Choose “Input Coordinate” and press
ENTER
to confirm
your choice.
3. You can enter the chosen object’s location by its R.A.
and DEC coordinates, or telescope altitude and azimuth
coordinates. Press 1 (R.A. and DEC) or 2 (Altitude and
Azimuth) to make your selection. The default setting of the
TeleTrack AZ-G will display the current R.A./DEC or Alt/Az
coordinates. Change the coordinates using the numeric
buttons and scroll buttons. Press
ENTER
to save the cho-
sen setting.
4. The TeleTrack AZ-G will prompt you to choose a number
between 1 to 25 for your chosen object. Select the number
you wish to represent the coordinate, using the scroll but-
tons. Press
ENTER
to confirm.
5. Once the object coordinate is represented by a number,
the hand controller will display “View Object?”. Press
ENTER
to slew the telescope to the coordinate. Press
ESC
to exit.
selecting a user defined object
1. Press the
USER
button or select “User Defined” under the
object catalog. Press
ENTER
.
2. Choose “Recall Object” and press
ENTER
to confirm.
3. Select the number representing the object you wish to
view, using the scroll button. Press
ENTER
to display the
object’s coordinate. Press
ENTER
once more to choose
the object.
4. The TeleTrack AZ-G will display “View Object?”. Press
ENTER
to slew the telescope to the coordinate. Press
ESC
to exit.
identifying an unknown object
The TeleTrack AZ-G has the ability to identify celestial objects
that are unknown to you. To identify an object that the tele-
scope is centered on, simply:
1. Press the
ID
key or scroll to “Identify” in the main menu
and press
ENTER
to identify the object.
2. If the object is truly unknown (i.e. not listed in the TeleTrack
AZ-G database), the hand controller will take you back to
the “Identify” menu.
3. Press
ESC
to exit this function.
linking with a computer
The TeleTrack AZ-G can be connected to a computer via the
supplied computer interface cable. Many commercially avail-
able planetarium softwares can utilize this function and be
used to control the TeleTrack AZ-G. Look for software that is
compatible with the Celestron NexStar5i/8i or NexStar GPS
series, like Starry Night Pro. The description below will lead
you through the procedure on how to connect and disconnect
the TeleTrack AZ-G to a computer.
1. Align the mount as described previously (see “Aligning the
TeleTrack AZ-G”).
2. Connect the supplied computer interface cable to the
smaller modular jack (RJ-12) on the hand controller (Figure
4a). Connect the other end of the cable to the COM port of
your computer.
3. In the planetarium software of your choice, choose
“Celestron NexStar5i/8i ” or “Celestron 8/9/11 GPS” in the
driver setup and follow the instructions provided by the pro-
gram to connect the mount and computer. The TeleTrack
AZ-G will be under the full control of your computer once
the connection is successfully established.
Disconnecting from the computer
1. Follow the instructions provided by the planetarium soft-
ware to close the connection to the mount.
2. On the TeleTrack AZ-G hand controller, press
ESC
to
resume normal hand control operations.
Note: Do NOT disengage the TeleTrack AZ-G unit before
you close the connection in the planetarium program.
Doing so may cause some programs to freeze.
7. care and cleaning of the
teletrack aZ‑G Mount
If your TeleTrack AZ-G mount accumulates dew while operat-
ing, dry it completely with a soft cloth after use. Clean the
mount with mild household detergent and a soft cloth. The
jacks can be kept free of dust using a blower bulb or a can-
nister of compressed air.
Keep the mount in a clean and dry environment when not in
use. Do not store the mount outdoors.