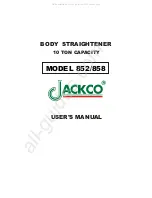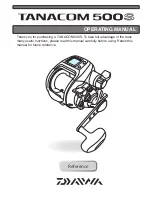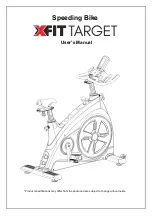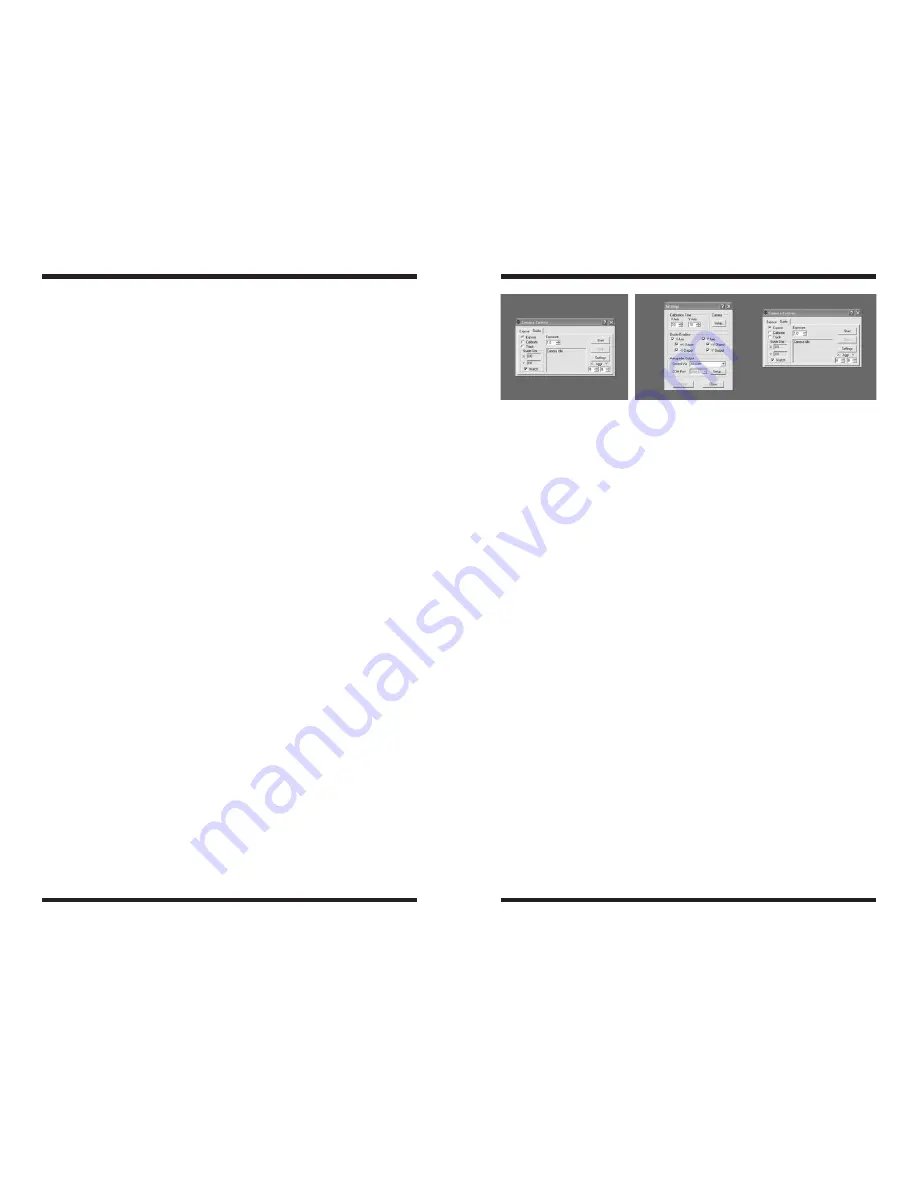
32
33
5. Click
OK
to start the
Batch Process
operation. Successfully converted
and saved files are removed from the list box. If an error occurred the file
will remain in the list. Point the mouse cursor at an image left in the list. The
appropriate error message will appear in the
Status Bar
at the bottom of
the MaxIm DL Essentials Edition main window.
4. using the StarShoot Pro as an
autoguider
The StarShoot Pro can also be used as an autoguider instead of an imager.
You can use the StarShoot Pro to autoguide a mount while images are being
taken with another camera.
Tracking errors are usually sufficiently small on short exposure images (15 to
90 seconds depending on the mount) and do not require guiding. A series of
unguided short exposure images can be taken and combined together using
the
Combine
command. However, in many cases a single long exposure is
superior due to the elimination of extra readout noise and the residual blurring
caused in realigning the images.
When taking long exposures with astronomical telescopes, motorized tracking
is required to compensate for the Earth’s rotation. Most telescope mounts do
not track accurately enough for long-exposure imaging without some form of
additional “guiding”. Manual guiding can be done by an observer watching a
star (“guide star”) through a telescope (“guide scope”) mounted next to the
main imaging telescope (on the same mount). The observer makes manual
corrections to the motor drives via a pushbutton hand controller to keep the
star centered in the guide scope’s eyepiece over time. In this way the track-
ing accuracy of the main telescope (with imaging camera attached) can be
assured. Stars in the resultant images will be crisp and round. Manual guiding
can be very tiresome and tedious, however, especially if taking many long
exposures throughout the night.
The StarShoot Pro can be used as an “autoguider” to take the place of the
observer so that no manual guiding corrections are needed during long expo-
sure imaging. Keep in mind, however, that when the StarShoot Pro is used in
this way, you will need another telescope and camera on the mount to actually
take images with; the StarShoot Pro takes the place of the observer viewing
through the guide scope, but cannot autoguide and image at the same time.
So, in order to use the StarShoot Pro as an autoguider, the following equip-
ment will be required:
• Astronomical telescope mount capable of accepting autoguider drive
commands.
• Cable to connect computer (serial port) to mount’s autoguider jack
(mount specific).
• Main telescope for imaging.
• Camera for imaging.
• Guide scope for guiding.
• Any required rings or brackets for guide scope attachment to the
mount along with the main telescope.
Computer to Mount Connection
In order for autoguiding with the StarShoot Pro to work, you need a way to
send commands from the computer to the telescope mount. This is generally
done with a cable connecting the computer’s serial (COM) port to the mount’s
autoguider jack; this cable is generally mount specific, so contact the dealer
you purchased your mount from for the proper cable for your mount.
If your telescope mount is supported by the ASCOM platform, it is a simple
task to setup the autoguider to send commands (through the computer) to the
telescope mount. To do this:
1. Insert the included CD-ROM into your computer.
2. When the
Launcher appears
(Figure 4), click on the
Install ASCOM
button and follow the automatic ASCOM platform installer instructions.
Restart your computer as indicated when done.
3. Connect the StarShoot Pro to your computer and open the Maxim DL
Essentials software.
4. In the
Camera Control Window
, click on the
Guide
tab (Figure 23).
5. Click on the
Settings
button.
6. In the window that pops-up (Figure 24), select
ASCOM
for the
Autoguider
Output Control Via
. Click the Setup button under the
Autoguider Output
heading.
Figure 23.
The
Guide
tab in the
Camera Control Window
is where the StarShoot
Pro’s autoguider functions can be accessed.
Figure 24.
The autoguider
Settings
window is where the
Autoguider Output
is
defined.
23.
24.