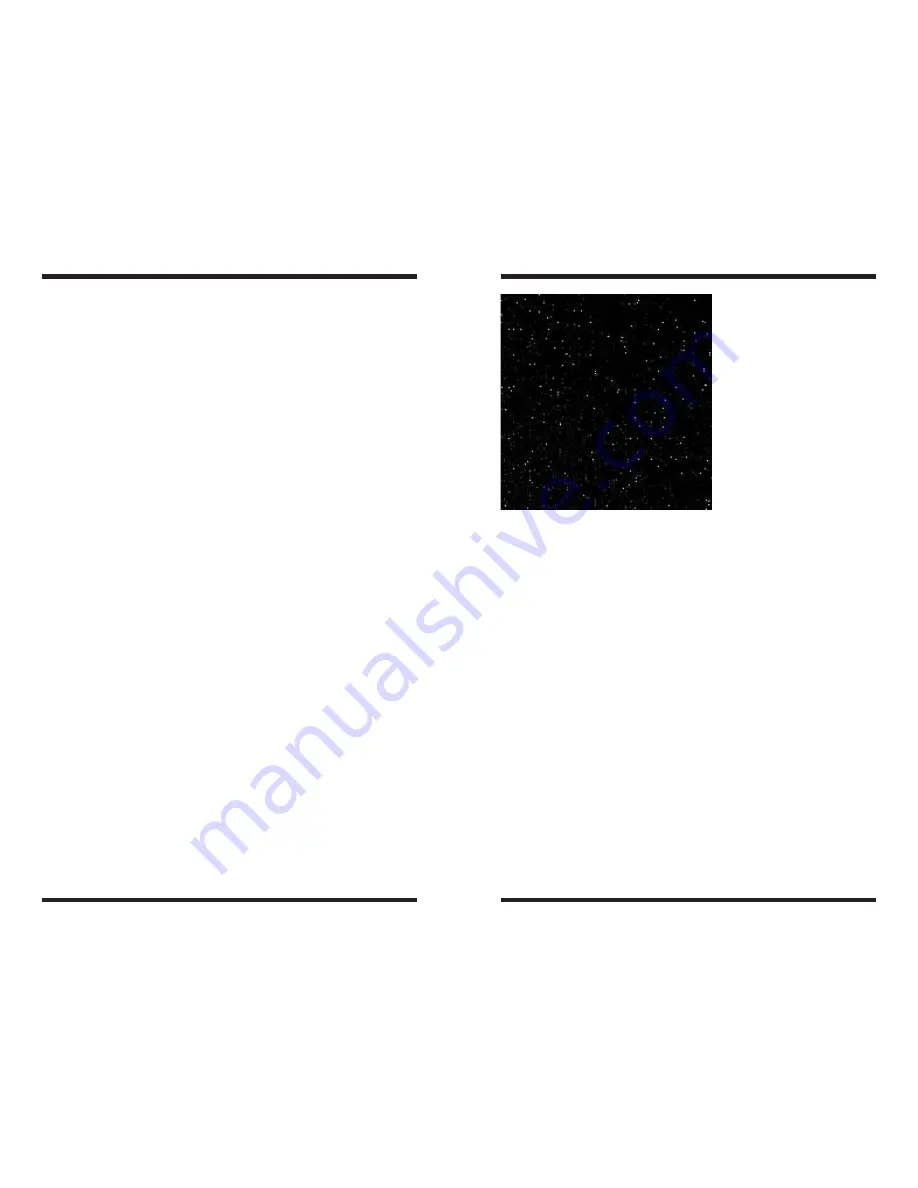
18
19
Very accurate polar alignment is essential for deep sky imaging. Stars will
streak across the field of view without precise polar alignment and tracking.
Longer exposures of 60 seconds or more also require autoguiding with a
separate camera. The Orion StarShoot AutoGuider can be operated with the
StarShoot Pro in MaxIm DL Essentials.
To start:
1. Acquire and center the deep sky object into the field of view of your eye-
piece. If you are using a mount with an accurate computerized go-to sys-
tem, you can keep the camera installed in your telescope’s focuser without
using the eyepiece.
2. Remove the eyepiece and replace it with the StarShoot Pro.
3. Set the
Mode
to
Light Color 1x1
and precisely focus the camera by using
the telescope’s focus knob and the
Focus
setting in the
Camera Control
Window
. If necessary, move the telescope to a nearby star to determine
the best focus. (Refer to “Focusing”)
4. For best results, set the
Mode
to
Light Raw 1x1
after you have reached
focus. Use the
Medium
setting in the
Screen Stretch Window
5. Select
Single
in the box under the
Mode
box and take a 10-20
Second
exposure of the deep sky object to ensure it is centered well in your cam-
era. Adjust the camera orientation if needed, keeping in mind that you may
have to refocus the camera after making the adjustment. Reposition the
telescope if needed to center the deep sky object.
6. Select
AutoSave
in the box under the
Mode
box in the
Camera Control
Window
. Set the number of images you would like the camera to take
under
Autosave
(start with 5 or so), select the file folder in which you
would like to save the images with
Folder
, and enter in a
Base file-
name
for the captured images. Typically the name of the object being
imaged, such as “OrionNebula1”, will be entered here. If “OrionNebula1”
is the
Base filename
, and you choose to
Autosave
five images, then the
images will appear in the selected file folder as “OrionNebula1_0001.fit”,
“OrionNebula1_0002.fit”, “OrionNebula1_0003.fit”, “OrionNebula1_0004.
fit”, and “OrionNebula1_0005.fit”. Try exposures of 30
Seconds
to start.
7. Click
Expose
, and the camera will commence taking the images.
Note: When the camera is taking long exposure images, it is critically important
not to touch, shake, or otherwise disturb the telescope, or a blurred image will
result. Also, make sure no surrounding light shines into the telescope during
the exposure.
Dark Frames
Dark frames are images taken with no light coming into the camera. A dark
frame is typically taken with the telescope’s objective capped. The only data
in the image is the inherent camera noise (Figure 14). The noise contains the
dark current (background noise level), read noise (noise introduced during
camera readout and download) and hot pixels (bright dots in the image). All of
this noise exists in your raw astro-image too, which distracts from the detail
you want to see.
To eliminate most of the camera noise, you can take several dark frames,
average them, then subtract them from your astro-images, also called, “light”
images.
As the outside temperature changes, so does the camera temperature and
noise levels. So the dark frames must be taken close to the same time your
light images are taken, so that the camera temperature is nearly the same. So
if you take 5 light images, you should take a couple of darks right before or
after the light images.
To take dark frames for subtraction from “light” images:
1. Set the
Mode
in the
Camera Control Window
to
Dark Raw
1x1.
2. Use the same exposure time as the “light” images you have or will take.
If your “light” image is 60 seconds, the dark frame must also be 60 sec-
onds.
3. Choose
Autosave
in the box beneath the
Mode
box.
4. Set the number of dark frames you would like the camera to take under
Autosave (3 to 10 will generally suffice, as these will be averaged together)
5. Select the file folder in which you would like to save the dark frames
with Folder, and enter in a
Basefilename
for the captured dark frames.
Typically the name of the object being imaged with the word “dark” added,
such as “OrionNebula1dark”, will be entered here. If “OrionNebula1dark”
Figure 14.
A dark frame contains
the background noise. The same
background noise appears in
your “light” images. Dark frames
isolate the noise so it can later be
subtracted from your “light” images.

























