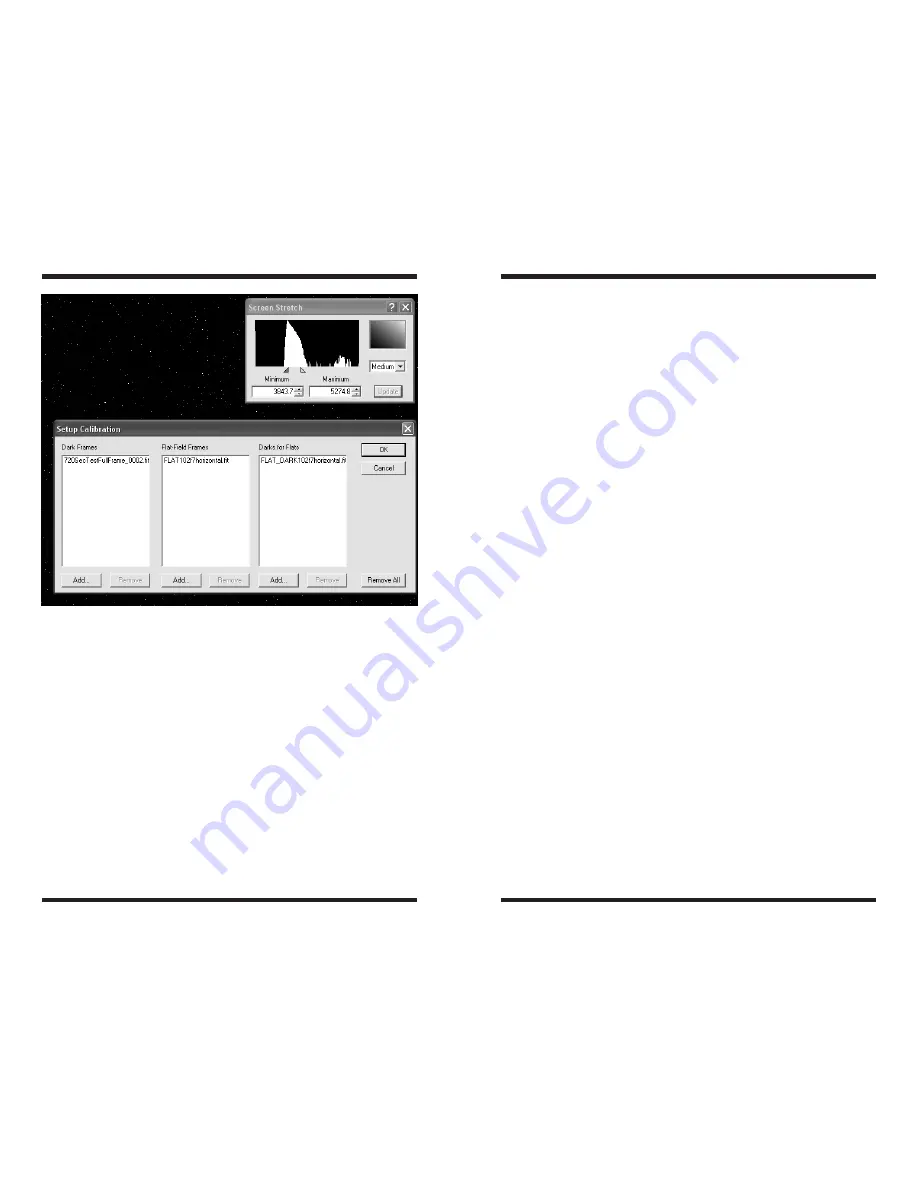
22
23
By binning the images in 2x2, you will bypass the RGB filter built into the cam-
era; so the resulting binned images will be black and white, without the ability
to convert to color.
3. Image Processing
After all your image data is captured, you are ready to process your images
to a final resultant image. All of your light images, dark frames, and flat fields
must be processed to create your final astro-image. MaxIm DL Essentials also
contains additional image processing functions (in the
Process
menu) to fur-
ther enhance your astro-image.
Dark Frame Calibration
The dark frames you previously saved will be subtracted from your “light”
images.
1. Select
Setup Calibrate
from the
Process
menu.
2. Click
Remove All
if any filenames appear in the window.
3. Click
Add
under the
Dark Frames
box in the
Setup Calibration
window
(Figure 16) and select the file folder location for the dark frames taken.
Select the dark frames and click
Open
. The selected dark frames will now
appear in the pop-up window.
4. Click
OK
. The dark frames have now been averaged and stored into memory.
Calibration Tip: If you took your dark frames before your light images, you can
subtract the darks from each light image as you capture it. Simply check the
Calibrate
box in the
Camera Control
window. However, for best results, we
recommend manually subtracting the dark frames from each light image to
make sure the calibration worked properly. If, for example, your telescope had
a light leak when the dark frames were taken, it could ruin your light images.
But if you subtract the dark frames AFTER the light frame is taken, you ensure
keeping your raw astro-images in tact.
5. Select
Calibrate
from the
Process
menu (or click the
Calibrate
icon
in MaxIm DL Essentials) and the dark frames will be subtracted from
the light image. You should see a significant amount of noise disappear.
This process can be automated for all of your light images, see “Batch
Processing”.
Flat Field Calibration
Calibrating your flat field images is done in the same way as calibrating your dark
frames, but you also need to subtract dark frames for your flat field images.
To flat field calibrate:
1. Select
Setup Calibrate
in the
Process
menu.
2. Click
Add
under the
Flat-Field Frames
box in the
Setup Calibration
window and select the file folder location for the flat field images taken.
Select the flat field files and click
Open
. The selected flat field files will now
appear in the pop-up window (Figure 16).
3. Click
Add
under the
Darks for Flats
box in the
Setup Calibration
window
and select the file folder location for the flat field dark frames taken. This is
why it’s very important to label your autosaved images.
4. Select
Calibrate
from the
Process
menu and the flats will be calibrated.
If you have taken darks and flats, you can calibrate all of them at the same
time (Figure 16).
Convert raw to Color
Once you have calibrated your images, you need to convert them to color:
1. Open the raw images you wish to convert to color. If you need to convert
more than 5 images or so, please refer to “Batch Processing” as this
method allows you to combine an unlimited number of images without
consuming more memory from your computer.
Figure 16.
Use the
Setup Calibration
window to select the dark frames and flat
fields you want to calibrate from your “light” images.



























