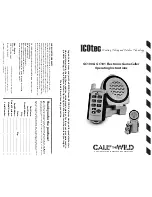10
11
STEP 6
• activation
How to activate all three services or internet and phone services only.
1
Start your computer and click on a web browser (e.g., Internet Explorer). Follow the on-screen instructions to
complete the installation process. You will need your 13-digit account number located on your work order, bill
or Optimum Store receipt.
Note:
If you open your web browser and do not see the on-screen instructions, type in “play.optimum.net” to launch the installation steps.
a
If installing internet service for the first time, you will need to create an Optimum ID, a unique username that
will allow you to access great features and benefits. Create yours at optimum.net/ID.
Note:
If you have moved and wish to keep your existing Optimum Online email address(es), visit optimum.net/chat to
live chat with an Optimum expert who can help transfer your ID.
b
If installing phone service for the first time, you will need to register, set up and manage your calling features at
voice.optimum.net.
Helpful Hints
No internet connection
1
Check your connections. Check and tighten the cable connection from the wall and the back of the cable modem.
Also, check any Ethernet or USB cables connected to your computer, router (if you have one) and cable modem.
2
Reset your modem/home network.
a
Unplug the power cord from your modem (and router if using one).
b
Plug the modem back in and wait until it has fully restarted. This can take up to a few minutes.
c
Plug the router back in and wait 30 seconds.
d
Check your internet connection by opening a new web browser window.
e
If you still have no internet connection, reboot your computer and then repeat Step 4.
No dial tone
1
Check that the telephone line is properly connected to TEL1/TEL2 of the modem.
2
Check that your telephone device is working properly. Connect another telephone that you have confirmed is
working to the modem.
Static/hum on line
Move the telephone, or the base station if you are using a cordless telephone, along with the telephone cord as
far away from your computer and monitor as possible.
More questions? We’re here to help 24/7:
optimum.net/support: Your go-to customer service directory. Find answers to FAQs, helpful
tutorials and all the ways to contact us for help.
optimum.net/chat: Instantly chat online with Optimum experts who can answer your account
questions or help resolve your service issues via our instant messenger.
optimum.net/emailus: Send us your questions from anywhere for personalized help from an
Optimum expert.
facebook.com/Optimum: Like our page to join an existing conversation or start your own.
@OptimumHelp: Tweet your questions in 140 characters or less. We’re #HereToHelp.
youtube.com/OptimumBrandVideos: Check out our playlist of tutorials.
Summary of Contents for Digital Cable Box
Page 1: ...1 The Installation Guide ...
Page 10: ......