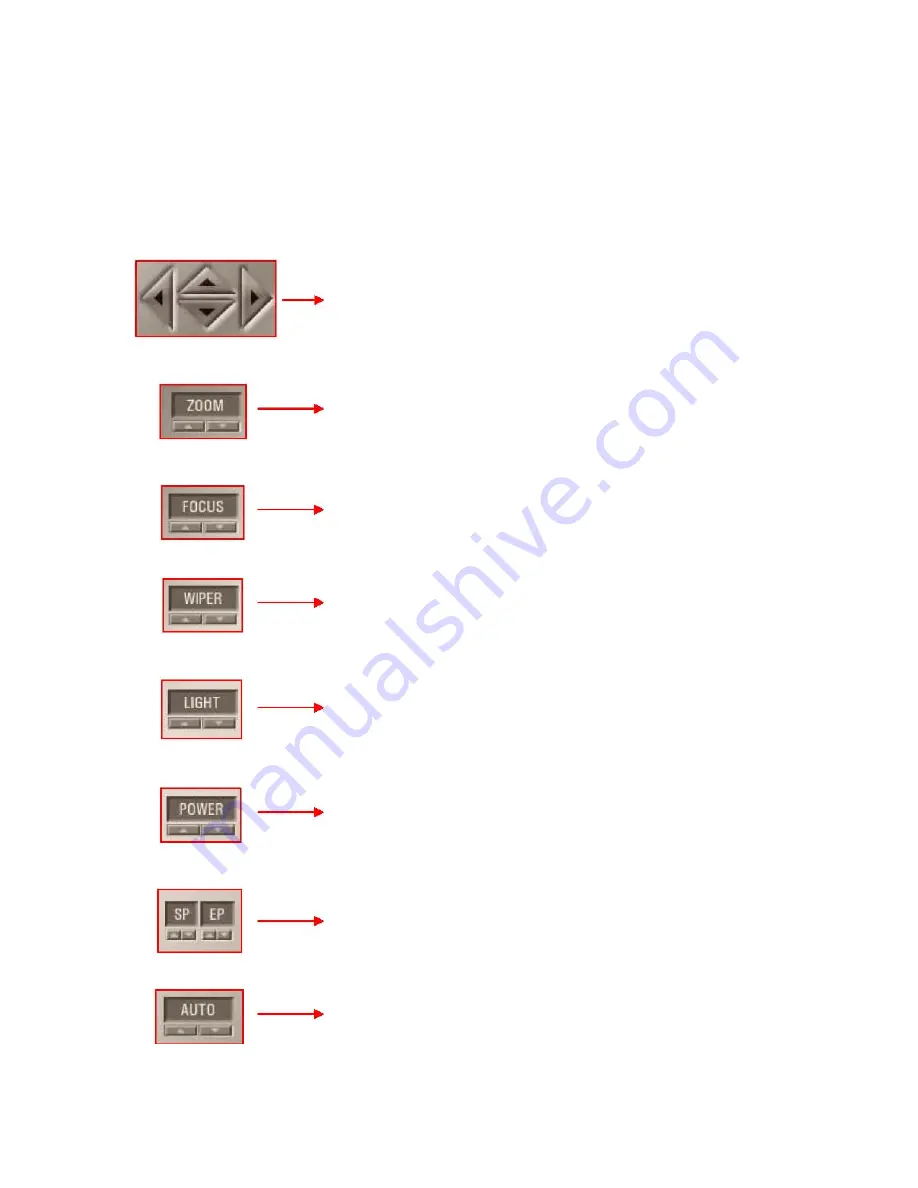
50
Opticom Technologies Inc. “L” Series DVR
15.1 PTZ Button Description
Pan / Tilt control button :
A button to control the direction of the camera ( Up, Down, Left
and Right)
Image Zooming in/out control button:
Used to zoom in and out of selected image
Focus Control button:
Used to control the focus of the selected camera.
Wiper On/Off switch:
Used to run/stop the operation of the wiper for cameras which are
installed outside the location.
Outside Light Switch button:
Used to turn On/Off the housing light installed outside.
Power switch button:
Used to turn on/off power of peripherals like a fan.
Set/release button at the starting/end point:
Setting/releasing the starting and ending point of the automatic-
turning of the camera.
Automatic-turning switch:
Used to start/stop the auto-turning base
Summary of Contents for Vista "L"ite Series DVR
Page 1: ...1 OPTICOM TECHNOLOGIES INC Vista L ite Series DVR Users Guide June 2004...
Page 15: ...15 Opticom Technologies Inc L Series DVR Step 3 Data Storage Setup Button Click...
Page 18: ...18 Opticom Technologies Inc L Series DVR 7 1 Select Hard Drive Space for Recording...
Page 19: ...19 Opticom Technologies Inc L Series DVR Step 1 Click Setting Button...
Page 26: ...26 Opticom Technologies Inc L Series DVR 9 Setting Password...
Page 27: ...27 Opticom Technologies Inc L Series DVR 10 Basic System Configuration...
Page 39: ...39 Opticom Technologies Inc L Series DVR...
Page 41: ...41 Opticom Technologies Inc L Series DVR 4 Motion Sensor Detection Recording Schedule...
Page 48: ...48 Opticom Technologies Inc L Series DVR 14 ID Setup Change Password...
Page 49: ...49 Opticom Technologies Inc L Series DVR 15 PTZ Setup Operation of PTZ cameras...
Page 58: ...58 Opticom Technologies Inc L Series DVR 18 Panorama Data Search...
Page 59: ...59 Opticom Technologies Inc L Series DVR...
Page 61: ...61 Opticom Technologies Inc L Series DVR 20 Client Program Installation...
Page 68: ...68 Opticom Technologies Inc L Series DVR 21 2 3 Server Setting change in Client...
Page 69: ...69 Opticom Technologies Inc L Series DVR 21 2 4 PTZ control through Client Software...
Page 70: ...70 Opticom Technologies Inc L Series DVR 22 Web Client...
Page 81: ...81 and or authorized agents with any questions...
















































