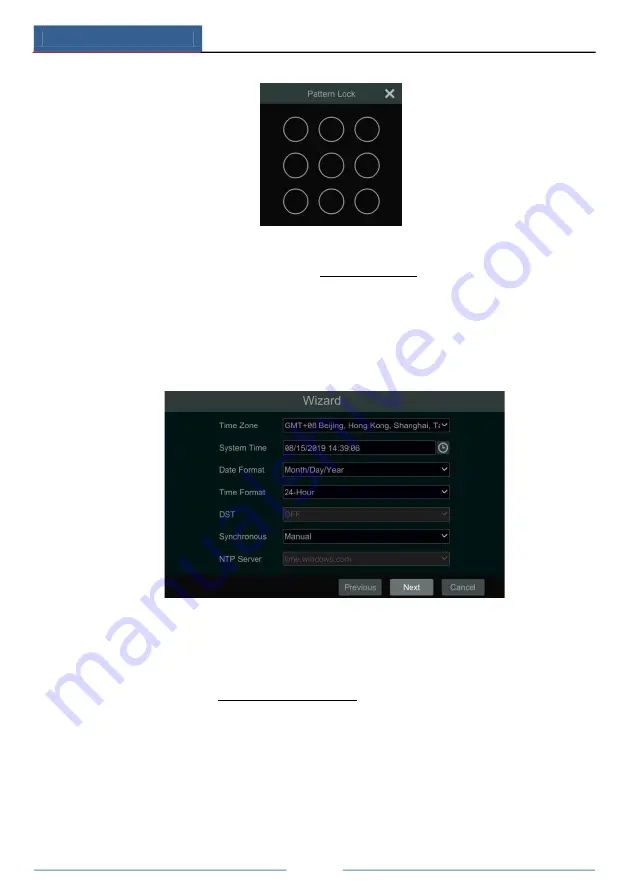
Wizard & Main Interface
DVR User Manual
16
Enable pattern lock and click “Edit” to set the pattern lock.
Click “Edit Security Question” to set questions and answers for password security of admin. If
you forget the password, please refer to Q4 in Appendix A FAQ for details.
Click “Next” to continue or click “Cancel” to exit the wizard.
②
Date and Time Configuration
. The date and time of the system need to be set up if you use
the wizard for the first time. Refer to the following figure. Set the time zone, system time, date
format and time format. The DST will be enabled by default if the time zone selected includes
DST. Click “Next” to continue.
③
Network Settings
. Check “Obtain an IP address automatically” and “Obtain DNS
automatically” to get the IP address and DNS automatically (the DHCP function of the router in
the same LAN should also be enabled), or manually enter them. Enter the HTTP port, RTSP port
and Server port (please see 11.1.2 Port Configuration for details). Click “Next” to continue.
Summary of Contents for SVD-2404A
Page 1: ...DVR User Manual ...
Page 4: ......
Page 22: ...Basic Operation Guide DVR User Manual 14 ...
Page 72: ...Record Disk Management DVR User Manual 64 ...
Page 133: ...125 FAQ DVR User Manual Fig 9 1 Fig 9 2 ...
Page 137: ...A1 ...






























