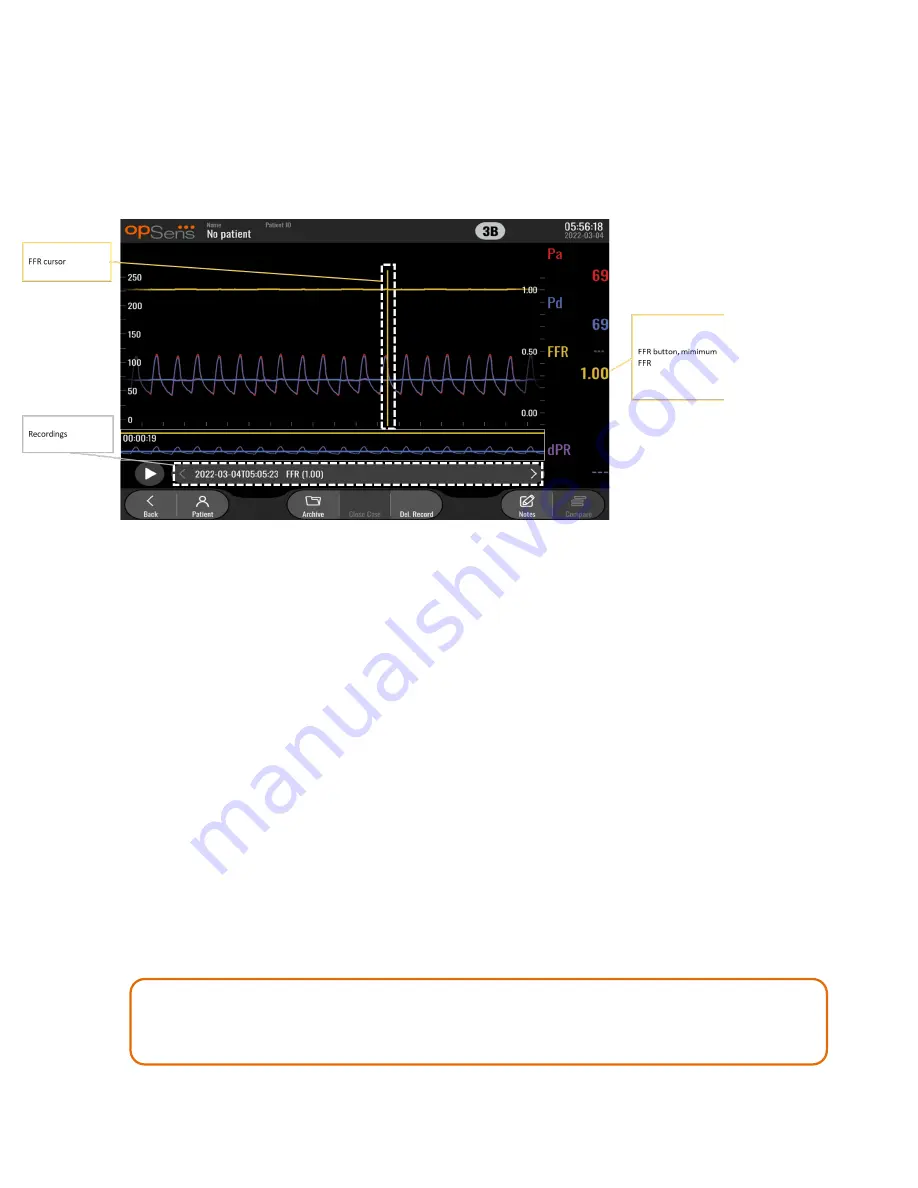
LBL-2019-41-v4 OptoMonitor 3 IFU wTAVI_en Rev 2022-03
72
|
P a g e
7.8
Viewing FFR, dPR, and Pullback in Playback Mode
7.8.1
Viewing FFR in Playback Mode
1-
Upon completion of an FFR recording, the screen will switch to playback mode where the user
can see all the recorded data of the current patient. If you wish to access playback mode without
performing a recording, press the “View” button on the MAIN screen.
2-
All locally stored recordings for the current patient will appear in the recording selection box. If
no case is open, all non-case recordings will appear in the selection box. The user can use their
finger to scroll up/down to view all locally stored recordings and can tap a desired recording to
load it into the graphical window and data window.
3-
FFR is calculated as mean Pd/mean Pa at the point of maximum hyperemia.
4-
The minimum FFR value calculated over the length of the recording is displayed in the data
window under “Pd/Pa” (default yellow). Minimum FFR is also marked by a yellow line in the
graphical window. Live values of FFR are defined by the right axis of the graph.
5-
The user can use their finger to scroll the marker left/right to view specific sections of the
recording and identify regions of interest. Pa, Pd, and FFR will update in the data window as the
marker moves.
6-
The FFR button localizes the minimum FFR value within the entire recorded data and updates Pa,
Pd, and FFR values in the data window.
7-
The user can apply the ‘patient’ and ‘segments’ functions to the recording, as well as upload the
recordings to a USB drive (or through DICOM export).
NOTE: When saving FFR recording to an USB key or via DICOM, ensure to place the FFR
Cursor to the correct FFR value on the DU in the Playback mode so that the OptoViewer
will open the FFR recording with the correct FFR Cursor position.






























