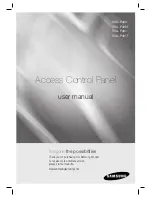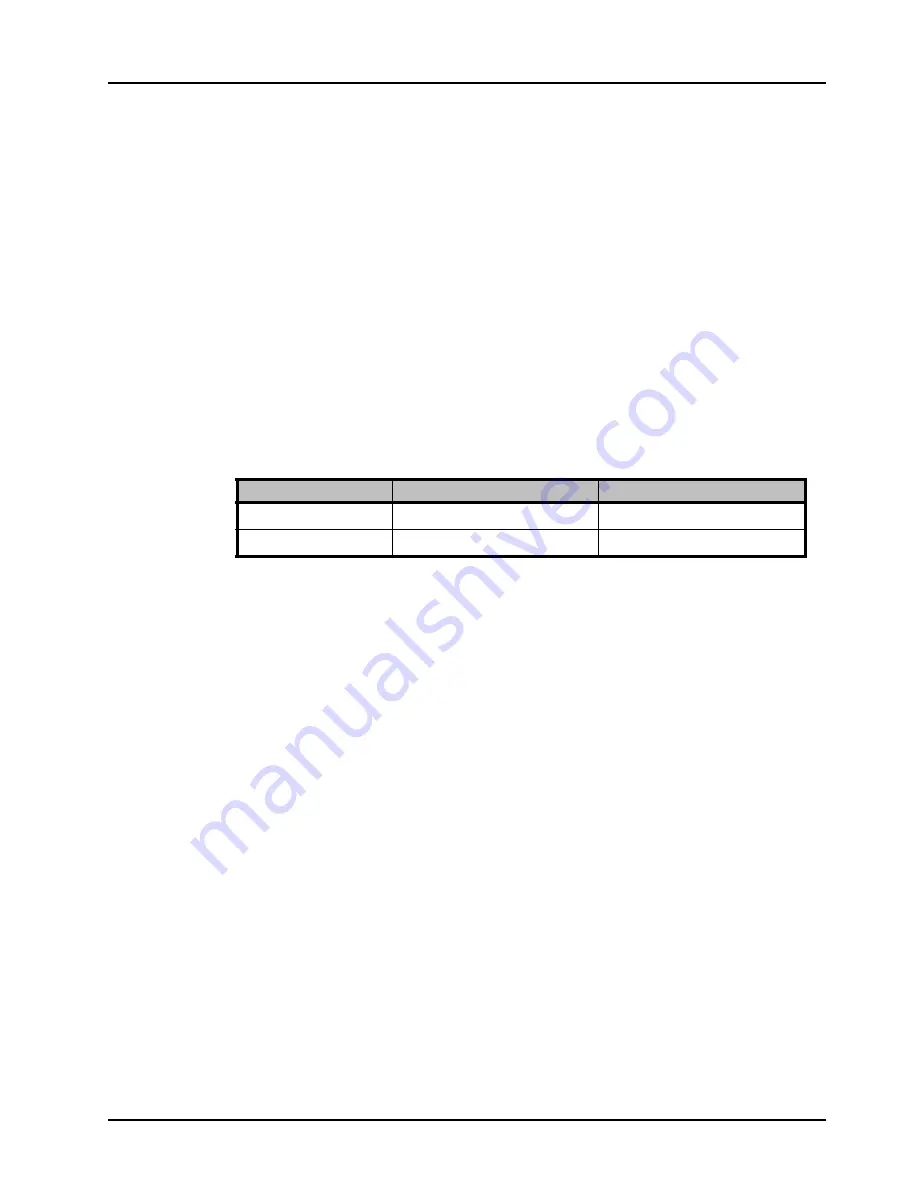
MFC-8322-S and MFC-OG3-N User Manual (Iss. 01)
Installation • 2–7
Using a Master Password
Right-clicking an openGear frame node in the tree view of DashBoard provides the option to
Lock/Unlock Access
which requires the user to enter a Master Password before gaining access to
the frame and the cards installed in it. This Master Password can be the same for all frames listed
in the DashBoard client, or unique to each frame, or a mix.
When using the DashBoard Server and URM, openGear frame nodes in the Tree View display a
lock icon to inform the user that restrictions are in place. This lock icon indicates that the node is
locked and requires a Master Password, or that the user must log into the DashBoard client with a
valid user account, to gain access to the node.
For More Information on...
• the lock icon, refer to the
DashBoard Server and URM User Manual
.
Before You Begin
to verify that you are running the required DashBoard and card software
versions. Note that at time of writing, the current version of DashBoard is 6.0.
Configuring the Master Password
Configuring the Master Password for your frame requires configuring the password feature in
DashBoard.
Setting the DIP Switch
Your Network Controller Card includes
SW3
(a DIP Switch) that enables you to override the
Master Password.
Use this DIP switch when the Master Password needs to be reset (e.g. when you have forgotten
the password text). If you change the configuration of the DIP Switch, you must reboot the card
before the changes take effect.
Override the Master Password using the DIP Switch as follows:
•
OFF
— This is the recommended position. A user-specified Master Password is
used.The default password is
password
. It can be changed using DashBoard as outlined
in the section “
To configure the Master Password in DashBoard
•
ON
— This position is used to recover a lost Master Password. The user-specified
password is temporarily ignored, and the default value of password is used.
To configure the Master Password in DashBoard
1.
Navigate to the frame in the Tree View of the DashBoard client.
2.
Right-click the frame node and select
Lock/Unlock Access
to display the
Change
Master Password
dialog. By default, the current Master Password for the frame is
automatically entered into the
Old Password
field.
3.
Select the
Change master password
check box.
Table 2.1 Required Software Versions
Card Model
DashBoard Version
Card Software Version
MFC-8322-S
4.0.0 or higher
2.00 or higher
MFC-OG3-N
4.0.0 or higher
2.75 or higher
Summary of Contents for MFC-8322-S
Page 1: ...MFC 8322 S and MFC OG3 N OG3 Network Controller Cards User Manual...
Page 8: ......
Page 36: ...4 6 MFC OG3 N Series Setup MFC 8322 S and MFC OG3 N User Manual Iss 01...
Page 52: ...6 12 DashBoard Menus MFC 8322 S and MFC OG3 N User Manual Iss 01...
Page 62: ...7 10 DashBoard Lite Applet MFC 8322 S and MFC OG3 N User Manual Iss 01...
Page 70: ...Notes...
Page 71: ...Notes...