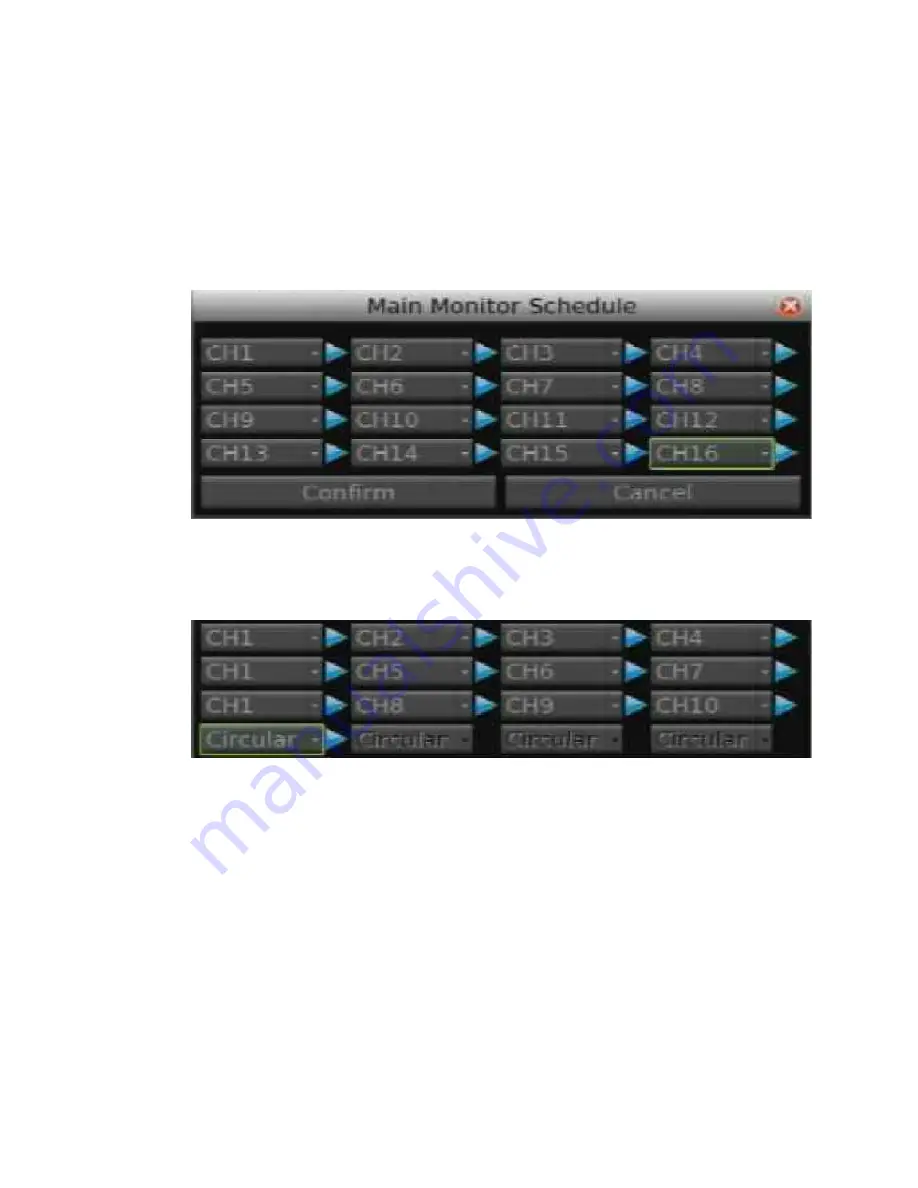
58
Main Monitor Dwell
Main Monitor Dwell allows you to select the dwell time of a camera or screen division when the main
display has been set to sequence (1 second – 120 seconds).
Main Monitor Sequence
Main Monitor Sequence allows you to configure a custom sequence order to be displayed when the
main display has been set to sequence single channels.
The number of sequencing positions available is equal to the total number of channels on the recorder.
A channel can appear in more than one sequencing position. If not all sequencing positions are needed,
choosing Circular will cause the sequence to return to the beginning.
A Custom Sequence Example:
In this example the channel 1 camera needs to be seen more often, and only the first 10 channels need
to be viewed while sequencing. This configuration will display in this order: CH1, CH2, CH3, CH4, CH1,
CH5, CH6, CH7, CH1, CH8, CH9, CH10; then the sequence starts over.
Summary of Contents for EasyDVR OE1-D12004
Page 1: ...www openeye net User Manual OE1 D12004 OE1 D24008 OE1 D48016...
Page 2: ...2 NOTES...
Page 8: ...8 NOTES...
Page 17: ...30757AC 17 NOTES...






























