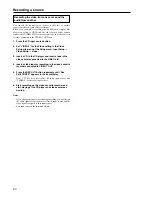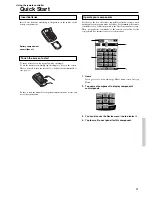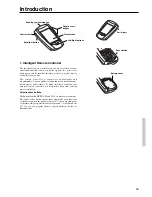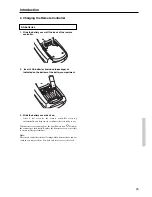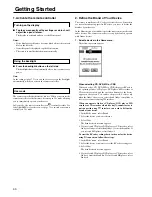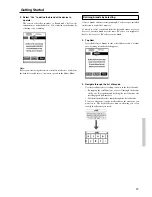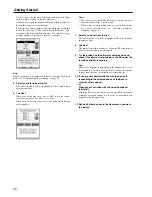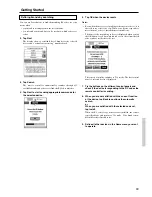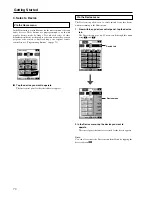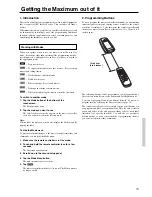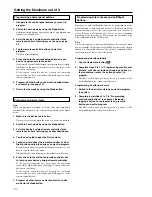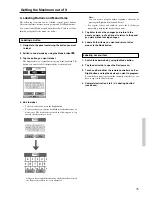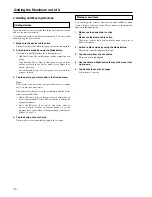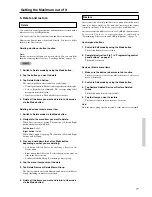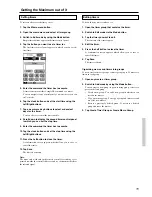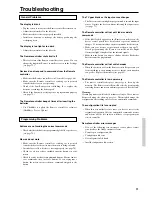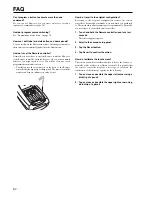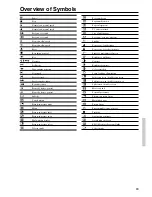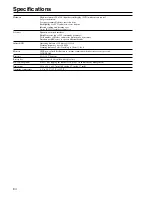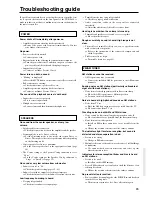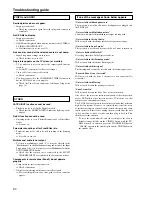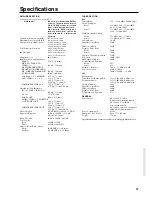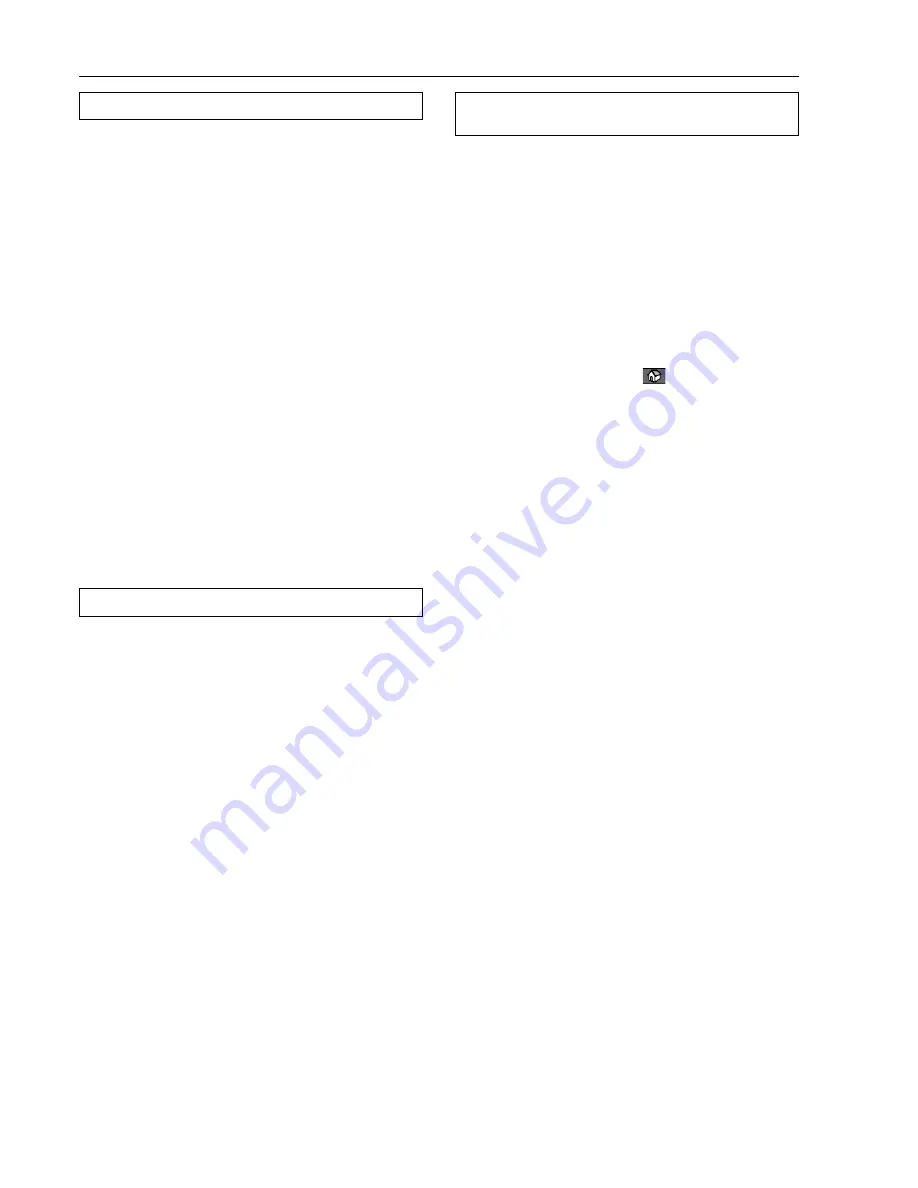
74
Programming direct-access and Left/Right
Buttons
Direct-access and Left/Right buttons can be programmed with a
global function or with functions per device. Buttons with global
functions always execute the same command, even if device is
active. Buttons with functions per device execute commands
depending on the active device. For example, the Left button is the
Play command when the VCR is active.
Note:
Per-device functions overrule global functions. For example, when
you program the Volume buttons globally but you assign a specific
function to them with the tuner, the specific command will be
executed when the tuner is the active device.
Programming a button globally
1. Tap the Home menu button
.
2. Complete steps 2 to 7 in “Programming control panel
buttons” (see above). Instead of tapping a button on
the touchscreen, press the button you want to
program.
The label of the button you have pressed (e.g. chan+ or left)
starts blinking on the remote controller icon.
Programming a button per device
1. Switch to the device for which you want to program
the button.
2. Complete instructions 2 to 7 in “Programming
control panel buttons” (see above). Instead of
tapping a button on the touchscreen, press the
button you want to program.
The label of the button you have pressed (e.g. chan+ or left)
starts blinking on the remote controller icon.
Programming control panel buttons
1. Navigate to the control panel buttons you want to
program.
2. Switch to Learn mode by using the Mode button.
Additional empty buttons appear: they can be programmed and
labeled as existing buttons.
3. Point the device’s original remote controller to the
remote controller’s learning eye as shown on page
73.
4. Tap the remote controller button you want to
program.
The button starts blinking.
5. Press and hold the corresponding button on your
device’s original remote controller.
If the remote controller has learned the command successfully,
OK blinks on the remote controller icon. You can let go of the
button you’re holding.
If the remote controller has not learned the command
successfully, you hear a short buzz and FAIL appears on the
remote controller icon.
6. Program all other buttons you want and relabel them
as necessary (see page 75).
7. Return to Use mode by using the Mode button.
Programming device items
Note:
When you program a command to a device item, this command is
automatically assigned to the corresponding button in the Home
menu.
1. Make sure the device tab is active.
The device tab is active when the name of a device is displayed.
2. Switch to Learn mode by using the Mode button.
3. Point the device’s original remote controller to the
remote controller’s learning eye as described above.
4. Tap the device tab to open the Device menu.
5. Touch and hold either the remote controller’s Left or
Right button and tap the device you want to program.
Even when you want to program the currently active device, you
have to tap it in the Device menu.
The label device starts blinking on the remote controller icon.
6. Press and hold the button the remote controller has
to learn on your device’s original remote controller.
If the remote controller has been input the command
successfully, OK will blink on the display. You can release the
button you’re holding.
If the remote controller has not learned the command
successfully, you hear a short buzz and FAIL appears on the
remote controller icon.
7. Program all other items you want and return to Use
mode via the Mode button.
Getting the Maximum out of it