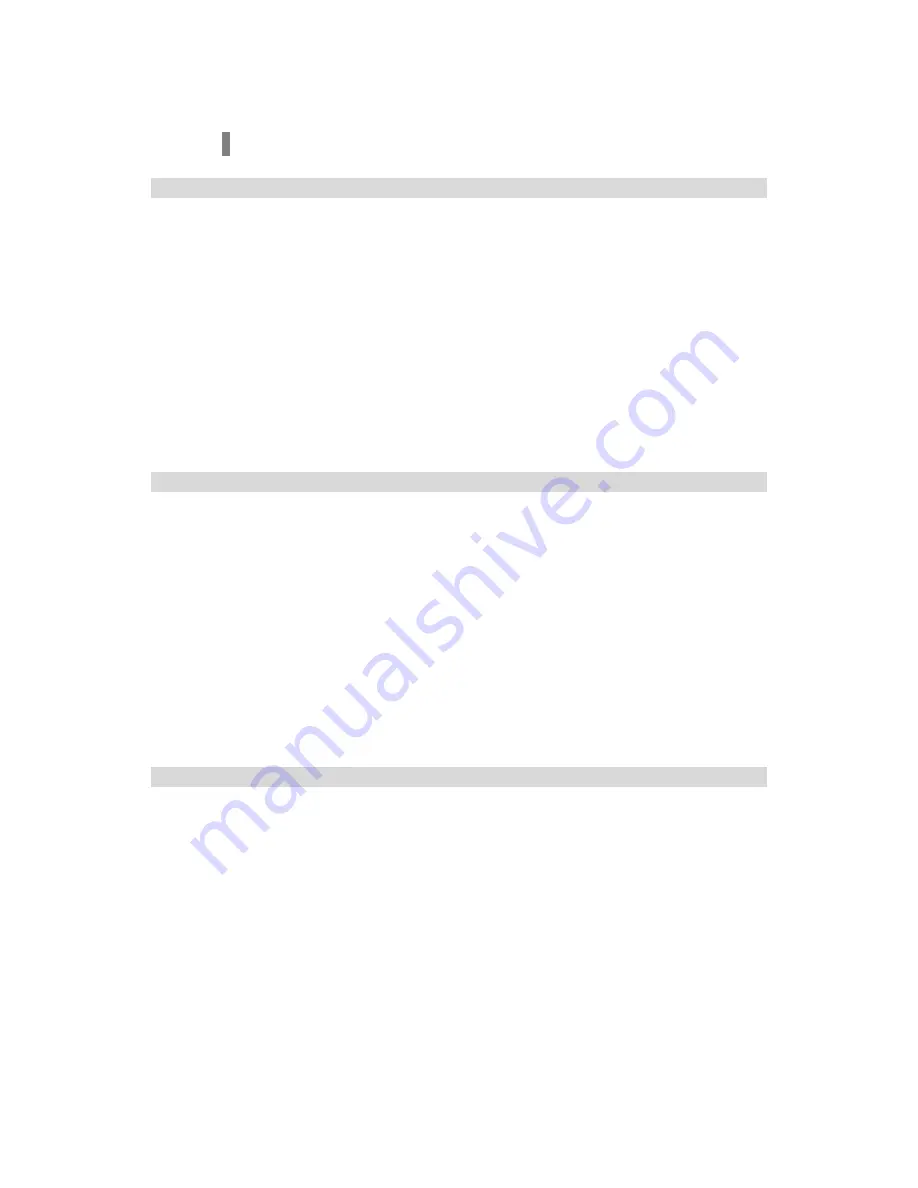
17
ChadEdit User Guide
ChadEdit does not support copying from one running copy of ChadEdit to another.
How do I rename a button?
1. Open the panel view of the panel with the button you want to rename.
2. Select the button you want to rename by clicking on it. A red frame will
appear around the selected button.
3. Press F2 and a name dialog with an on-screen keyboard will open. Click
on the
Shift
button to change from one keyboard layout to another (the
keyboard layouts are equal to the ones on your USR-5). Click on a key
button to add the symbol depicted on that button. You can also use your
PC keyboard to enter regular alphanumeric characters.
4. Press the ENTER key when you’re done.
How do I change the font used in a button?
1. Open the panel view of the panel with the button of which you want to
change the font.
2. Double-click on the button of which you want to change the font, or select
the button by clicking on it and press the INSERT key.
3. The Button Properties sheet appears. Select the
Properties
tab, and
choose a font from the drop-down list.
4. Click on the
Apply
button to look at the result of the change in the panel
view, and click on the
OK
button to accept the change or on the
Cancel
button to decline it.
How do I copy all bitmaps from one button to another?
After creating a button and putting a few actions into its action list, you may want to change the appearance of
that button without having to recreate the action list. You can easily do this by copying all bitmaps from another
button to this button.
1. Open the panel view of the panel with the button to which you want to
copy bitmaps.
2. If you want to copy bitmaps from a button in another panel, open the panel
view of that panel. If you want to copy bitmaps from a button in the gallery,
open the gallery (see
How do I add a button to a panel?
for instructions
on how to open the gallery).
3. Press and hold an ALT key, click on the button from which you want to
copy icons, drag it to the button to which you want to copy bitmaps, and
drop the dragged button.
Summary of Contents for CHAD
Page 1: ...ChadEdit User Guide...
Page 10: ...ChadEdit User Guide 10...






























