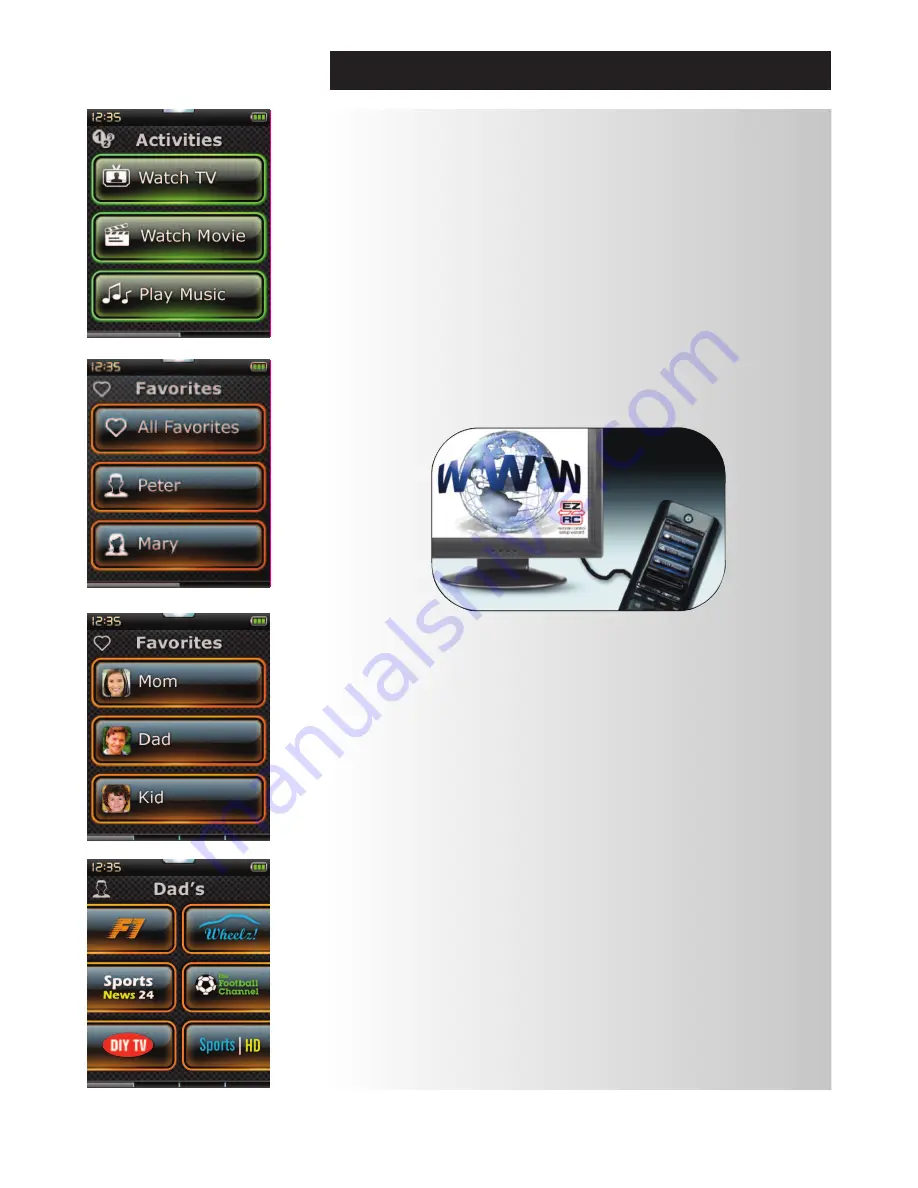
www.oneforall.com
17
16
www.oneforall.com
Pc Setup
As well as all of the features mentioned in this manual, it is also possible to set up your remote using a PC
with Internet Access. This will allow you to use the following features:
“activities”
– Use your remote to control multiple devices as if they were one and to set all your
device in the right state for Watch TV, Listen to Music, or any of your regular Home
Entertainment Activities.
“favorites”
– Program up to 70 screen keys to automatically select your favorite channels with one
key press. Also add logos and custom graphics to these keys to make it even easier!
“Profiles”
– Group your Favorites by family member or genre.
Also available are the following:
•
Direct model number entry - the exact code for your devices can be found without having to search.
•
Key Edit - keys can be moved, edited or added to your devices.
•
Many more features!
Remember to check back for upgrades to your remote in the future!
To use PC setup, insert the CD-ROM supplied with this remote into any internet-connected PC running
Windows XP or Vista, and follow the on-screen instructions.















