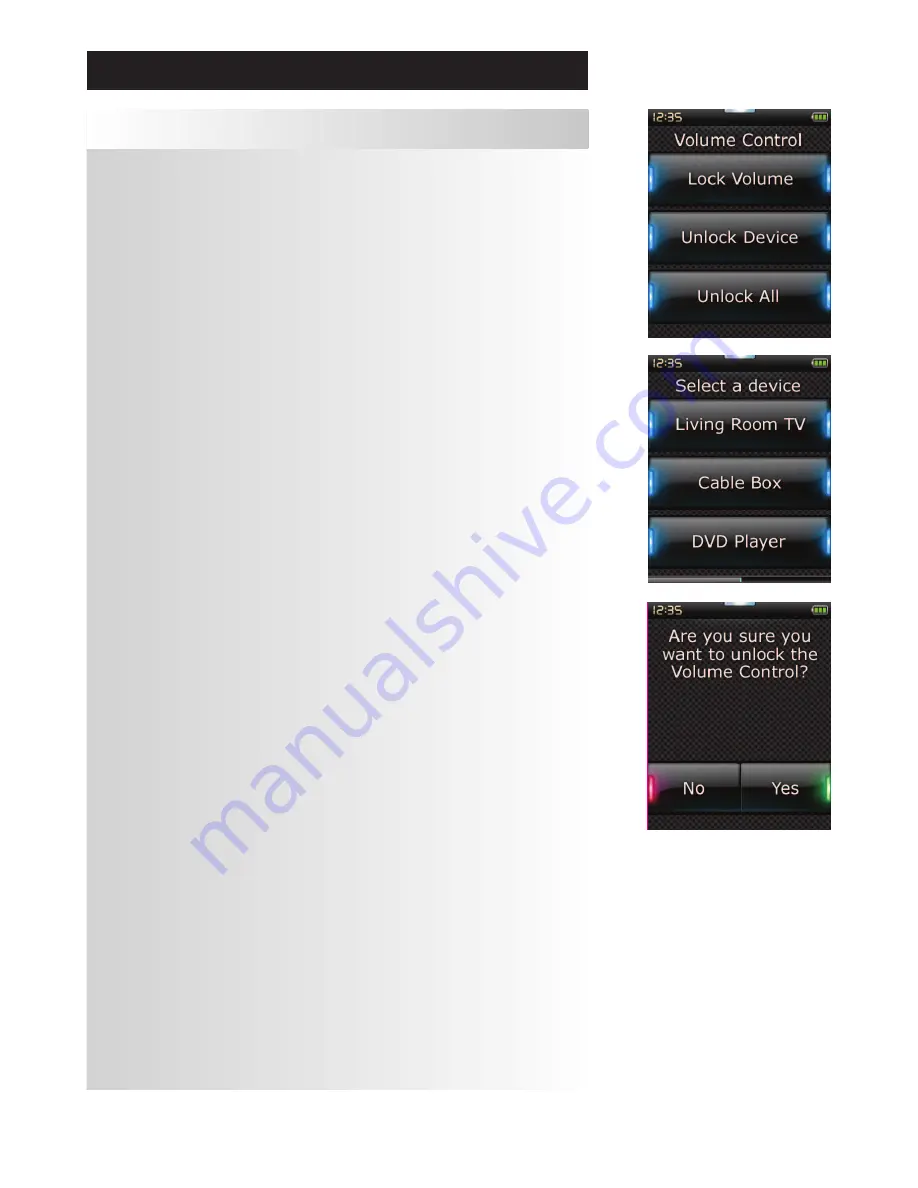
14
www.oneforall.com
The Volume Control feature allows you to set one device to control the volume all the time, no matter
which device the remote is currently controlling. For example, if you always watch TV using your AV
Receiver, you would not want to alter the Television’s volume when watch TV. In this case, you can set your
ONE FOR ALL remote to always control the AV Receiver’s volume, even when in TV Mode.
In the Volume Control section you will be given the option to set the Master Volume device, to remove a
device from this group (allowing it use its own volume), or to unlock the Volume completely, allowing the
remote to control each device’s volume individually.
➭
➭
locking Volume to a device
1)
Select
“Volume control”
from the Settings menu.
2)
Review the explanatory screens, then click
“oK”
.
3)
Select
“lock Volume”
. The first page of devices is displayed.
Note:
If you do not see the device you want to assign volume to, scroll through the pages to view more de
vices.
4)
Select the device you want to lock volume to. The remote will display a confirmation screen.
5)
Click
“finish”
.
➭
➭
removing a Device from lock
1)
Select
“Volume control”
from the Settings menu.
2)
Review the explanatory screens, then click
“oK”
.
3)
Select
“Unlock Device”
. The remote removes the volume lock and displays a confirmation
screen.
4)
Click
“finish”
.
➭
➭
Unlocking all Volume
1)
Select
“Volume control”
from the Settings menu.
2)
Review the explanatory screens, then click
“oK”
.
3)
Select
“Unlock all”
. The remote unlocks the volume and displays a confirmation screen.
4)
Click
“finish”
.
Settings
Volume control

















