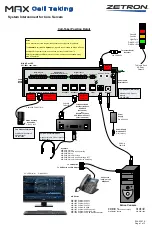www.oneforall.com
7
1
2
3
4
5
6
7
8
9
10
11
Keys
Xsight
ToUcH
Power key
Turns device ON/OFF.
Soft keys
LCD screen displays Activities, Devices, extended functions, profiles and settings.
Slider bar
Scrolls pages.
Home key
Shortcut key – One short press goes one back to the previous level in the Menu structure.
Holding down for two seconds takes the remote to the home screen.
favorites
Shortcut key – In user mode accesses the Favorites screen directly. Disabled in Setup mode.
activities
Shortcut key – In user mode accesses the Activities screen directly. Disabled in Setup mode.
Devices
Shortcut key – In user mode accesses the Devices screen directly. Disabled in Setup
mode.
Guide key
Brings up device guide if your original remote has guide.
menu key
Brings up device menu if your original remote has menu. In DVD, it brings up disc menu.
Info
Displays information about your video or audio feed.
exit
Exit guide and menu.
channel keys
Operates channel up/down functions in video devices and preset up/down in audio devices.
Volume keys
Controls volume and mute.
navigation keys
Operates the navigation functions of your device if available.
Teletext keys
Accesses teletext functions if your device has text features.
Transport keys
Operates DVR functions and performs traditional Play/Pause/Fast Forward/Rewind/Record on all
other video and audio devices.
Digit 0-9
Direct digit entry or text entry for customizing labels.
aV key
Selects input function of your device. E.g. TV/SAT, TV/DVD.
enter/ -/—
Operates channel enter and 10+ digit entry.
Touch screen
Your remote’s customizable touch screens can be set up via the remote or by connecting to your PC. To
use the functions displayed on the screen simply touch the buttons that appear on it. To move between
the pages, brush your thumb along the slider bar to the left or right. Multiple pages will wrap around, so
for example if you scroll right to the last page, scrolling right again will take you back to the first page.