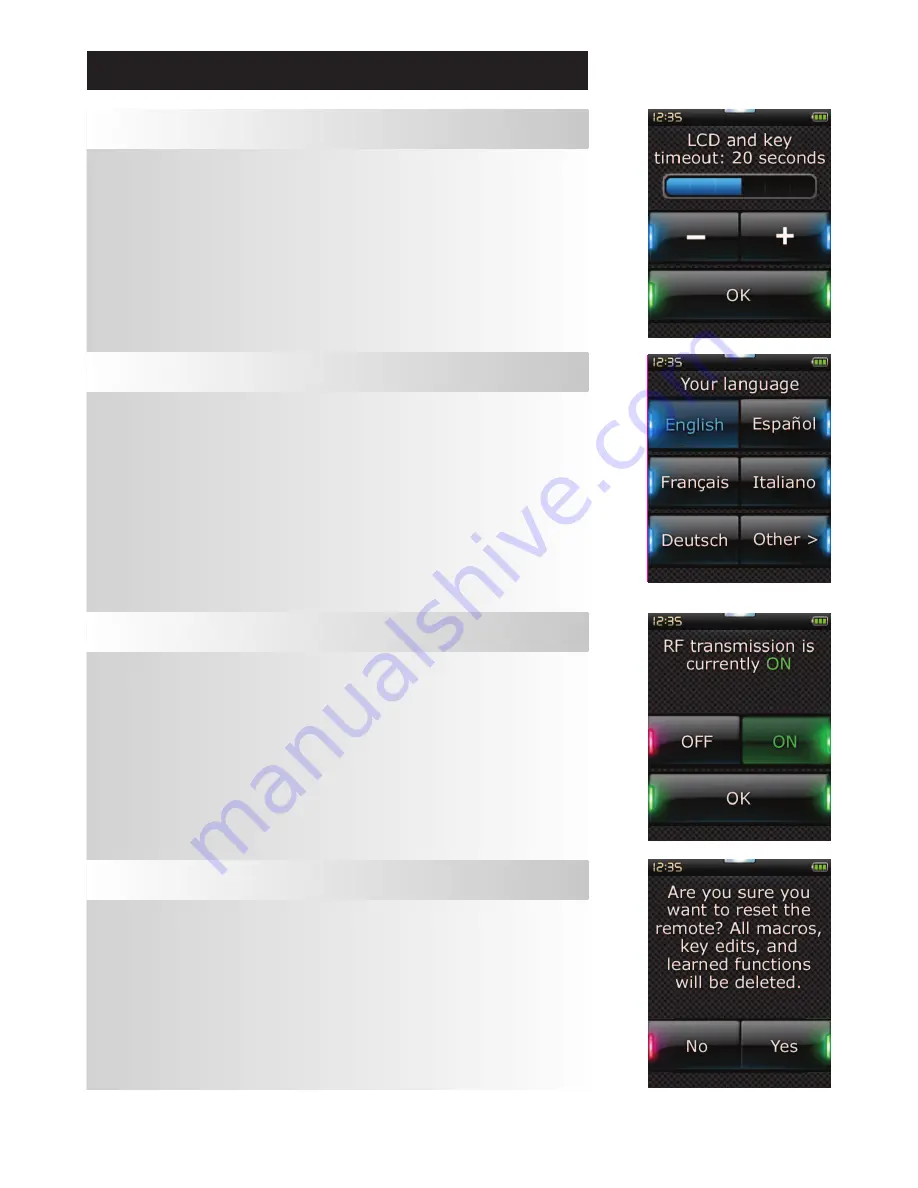
16
www.oneforall.com
To save battery power, the key backlight and LCD screen will automatically dim after a period of inactivity.
The default period is 10 seconds. You can view and adjust the timing of this under the Timeout setting:
1)
Select
“Timeout”
from the Settings menu.
2)
The screen will change to display the current timeout length. The minimum timeout is 5 seconds
and the maximum timeout is 30 seconds. To change the timeout, press
“ + ”
or
“ - “
. The screen
will change to display the new timeout length.
Note:
If you increase the timeout, the battery life will shorten.
Settings
Timeout
This setting will allow you to change the Language that your remote displays. Once selected, all menus
and instructions will be displayed in the language chosen.
language
Your ONE FOR ALL remote not only outputs Infra Red (IR), but also Radio Frequency (RF). This means it is
compatible with the separately available
Xsight
RF XTender, allowing you to control you devices even if
they are hidden in a closed cabinet. It is also compatible with ONE FOR ALL Light Accessories, for full
control of your home lighting*.
However if you do not own these accessories, you have the option to turn of the RF Transmission.
1)
Select “
rf on/off”
from the Settings menu.
Xsight
displays the current RF Transmission status.
2)
Select an RF status:
“on”
or
“off”
to turn RF transmissions ON or OFF.
3)
Select
“oK”
The remote will save the RF Transmission status.
* Note
:
ONE FOR ALL accessories may not be available in all territories.
rf on/off (
Xsight
ToUcH only)
The reset screen will delete all learned functions and labels.
Devices, Activities and Favorites you have added will remain in the remote menu.
1)
Select
“reSeT”
from the Settings menu. The remote will display the Reset Screen.
2)
Click
“reSeT”.
All Learning and Labels will be deleted, and the screen will return to the Settings
Screen.
reset
















