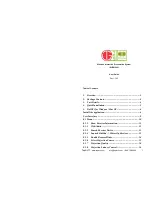8
03 - Installation & setup
3.1 Installation checklist
The installation of the system will include the following tasks:
1. Planning your system setup
2. Prepared all required tools and items
3. Site the individual equipment
4. Route the cables
5. Create the opening for the Joystick Controller
6. Drill the mounting and cable holes for Camera Turret
7. Connect the cables to the products
8. Secure all products in place
9. Power on and test the system
10. Perform cable management
3.2 Layout & location
Before you commenced the installation, it is important to produce a schematic diagram. The
diagram will be handy for any future maintenance or upgrades to the system. The diagram
should include the location of all components, cable types, routing and length.
This is the layout plan of how your Ulysses Micro thermal camera system will be set-up.
4
1
3
2
1. Camera Turret
2. Junction Box
3. MFD
4. Joystick Controller (if purchased)