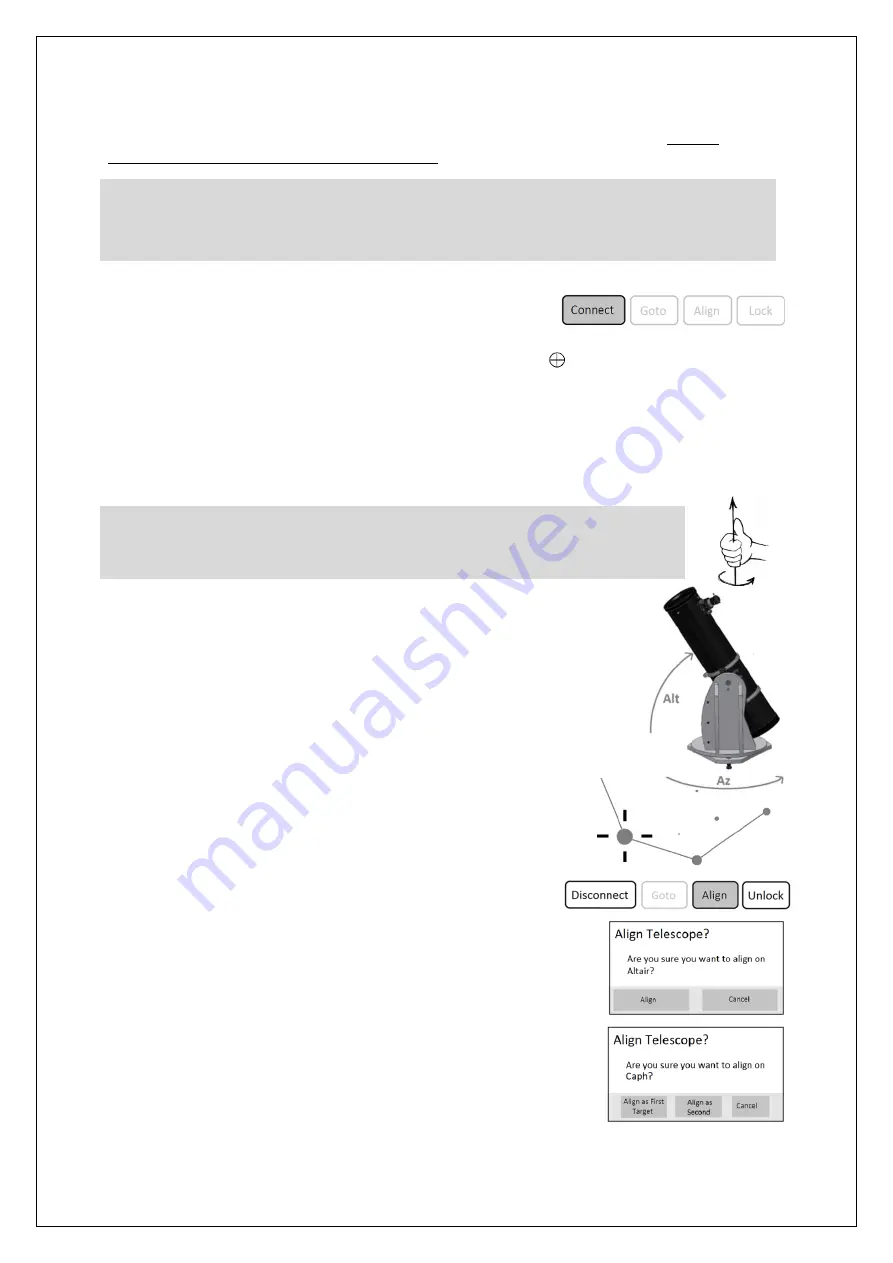
The complete or partial reproduction of the contents of this document outside of private use is expressly prohibited in every way. Errors and omissions excepted.
All texts, photos and drawings are the property of nimax GmbH.
11.1. Connecting SkySafari® App to Push+.
Make sure you followed all the steps mentioned above. This is
really important as without this information SkySafari® will not be able to work with
Push+.
It is very
important at this point to exit the app and re-start it.
Important!
After the settings in 11 are done, please exit the App and re-start it so that SkySafari® applies the recent
changes to the settings!
11.1.1.
Connect.
Tap “Connect” to connect the telescope to
Push+
.
Connecting may take some time. When the connection is established,
the red LED stops blinking and remains powered ON.
11.1.2.
Cross-hair.
As soon as the connection is established, a cross-hair
will randomly appear on the
screen. If you move the telescope on both axes, you will see this cross-hair moving accordingly. This is a good
sign; it means both encoders are working. When calibrated, the cross-hair will point to a certain region in the
sky. This region will match the field of view as seen through the telescope eyepiece.
11.1.3.
Choosing calibration stars.
Alignment is done with one-star or two-star alignment. We recommend the
two-star alignment as it provides a much better pointing accuracy. The two-star separation should be no more
than 30 degrees but no less than 10 degrees - both in Altitude (Alt) and Azimuth (Az). Avoid using alignment
stars close to the horizon and zenith.
Step 1
Centre a bright star - a star that you know or recognize from a constellation - in the
centre of the eyepiece field of view. Follow the rule mentioned above – final
movements always Up and Left. It is important to centre the star in the eyepiece field
of view with some accuracy, we recommend using a cross-hair eyepiece for this
procedure.
Step 2
Match the star to the one shown on the device’s screen. Just swipe the screen so that
the sky rotates and zoom in or out to look for that particular object. Make
sure you know the object matches the one targeted through the eyepiece –
a common mistake is aligning the wrong object. Tap on the star. A small
cross will show on top of the star.
Step 3
Tap “Align” to use that star.
“Align Telescope?”
For a one-alignment star, this is enough. Tap “Align”.
The selected star also named “First Target” or “First Alignment Star” was used
for calibration. You will now see the cross-hair moving across the screen
pointing approximately to the same direction as the telescope.
For additional pointing accuracy, we recommend using a second alignment
star.
Select a second star and align it, make sure it is not more than 30 degrees apart
from the “First Target”.
Alignment should be successful. You are now ready to point to objects using
your
Push+
.
Rule.
Always Up and Left- for consistent results we recommend that the final fine
adjustments to the object, centring in the telescope’s eyepiece, to be made
Up – in Alt and
Left – in Az
.











