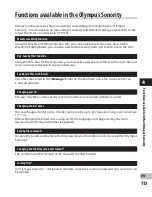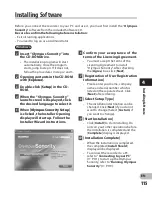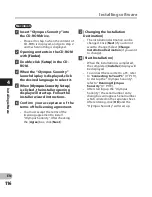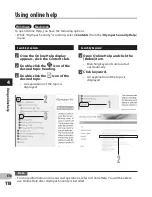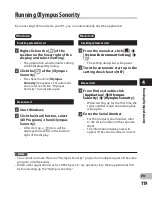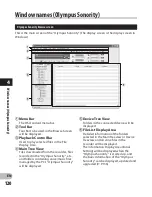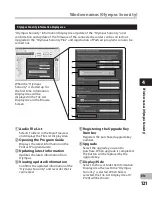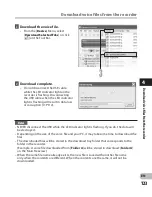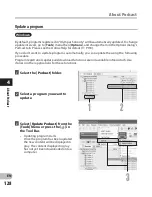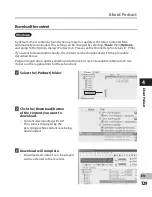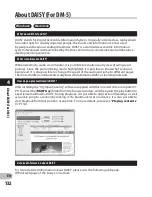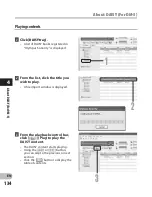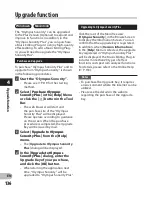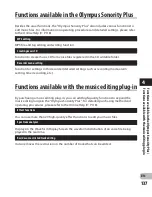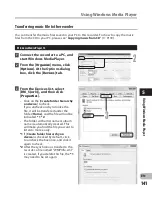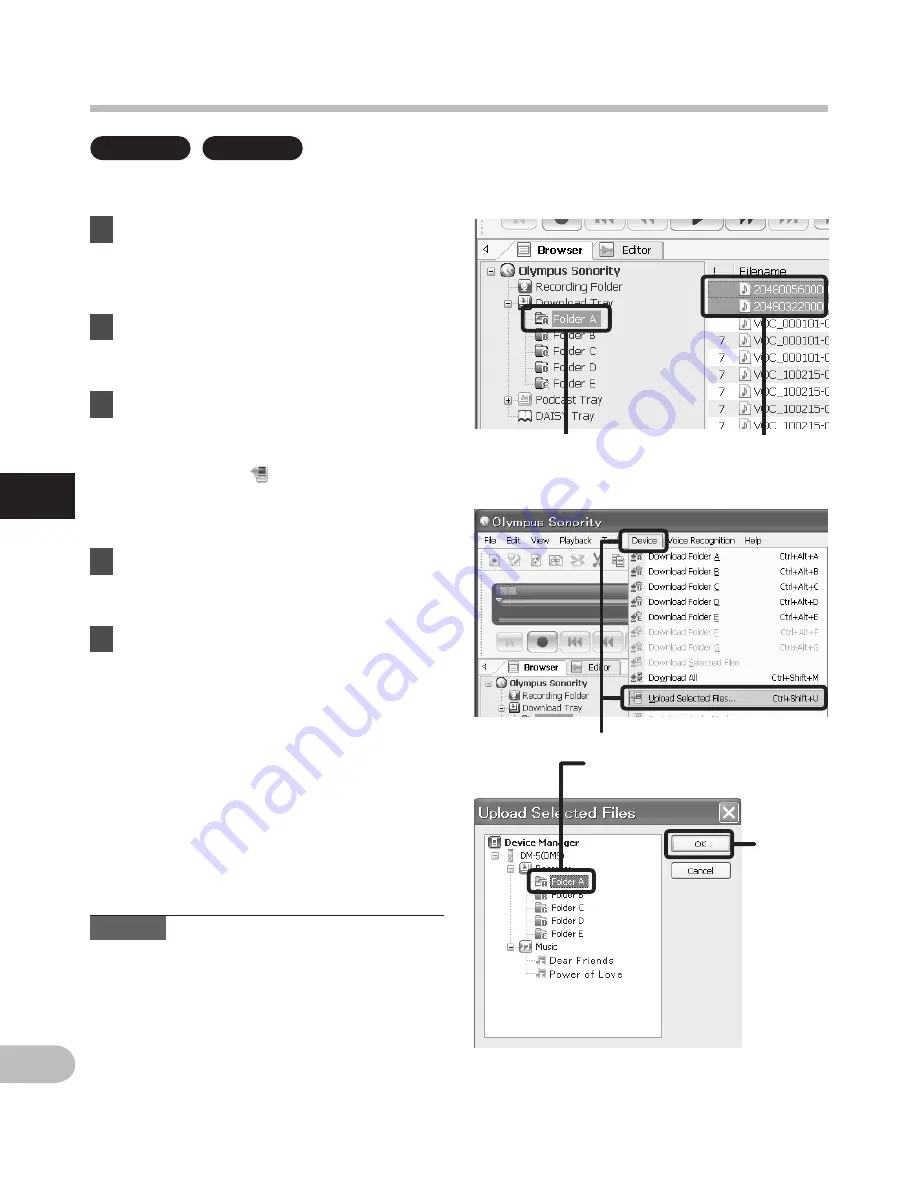
16
4
1
2
3
4
Upload v
oice files t
o the recorder
EN
Upload voice files to the recorder
Windows
Macintosh
“Olympus Sonority” has a feature to enable you to upload files from your PC to the recorder.
1
Select the folder.
• Select the folder that contains the
voice file to upload from the Main
Tree View.
2
Select the voice file.
• Select the file you want to transmit
from the File List Display Area.
3
Select the folder to upload.
• From the [
Device
] menu select
[
Upload Selected Files
] or click the
Upload icon [ ]. Once the folder list
box where the file is to be uploaded
is displayed, select the folder from
which the file is to be uploaded.
4
Upload the voice file.
• Click [
OK
] to upload the voice file to
the recorder.
5
Upload complete.
• Once the transmission screen closes
and the LED indicator light on the
recorder is OFF, upload is completed.
You can also transmit a file by selecting the
file you want to transmit from the File List
Display Area, and then drag and drop it in
the Device Treeview folder (move the mouse
while pressing the left mouse button, and
release the button at the destination).
Notes
• NEVER disconnect the USB while the LED
indicator light is flashing. If you do, the
data will be destroyed.
• When the same file name already exists in
the folder on the recorder, the new file is
saved with another file name only when
the contents are different. If contents are
the same, it will not be uploaded.