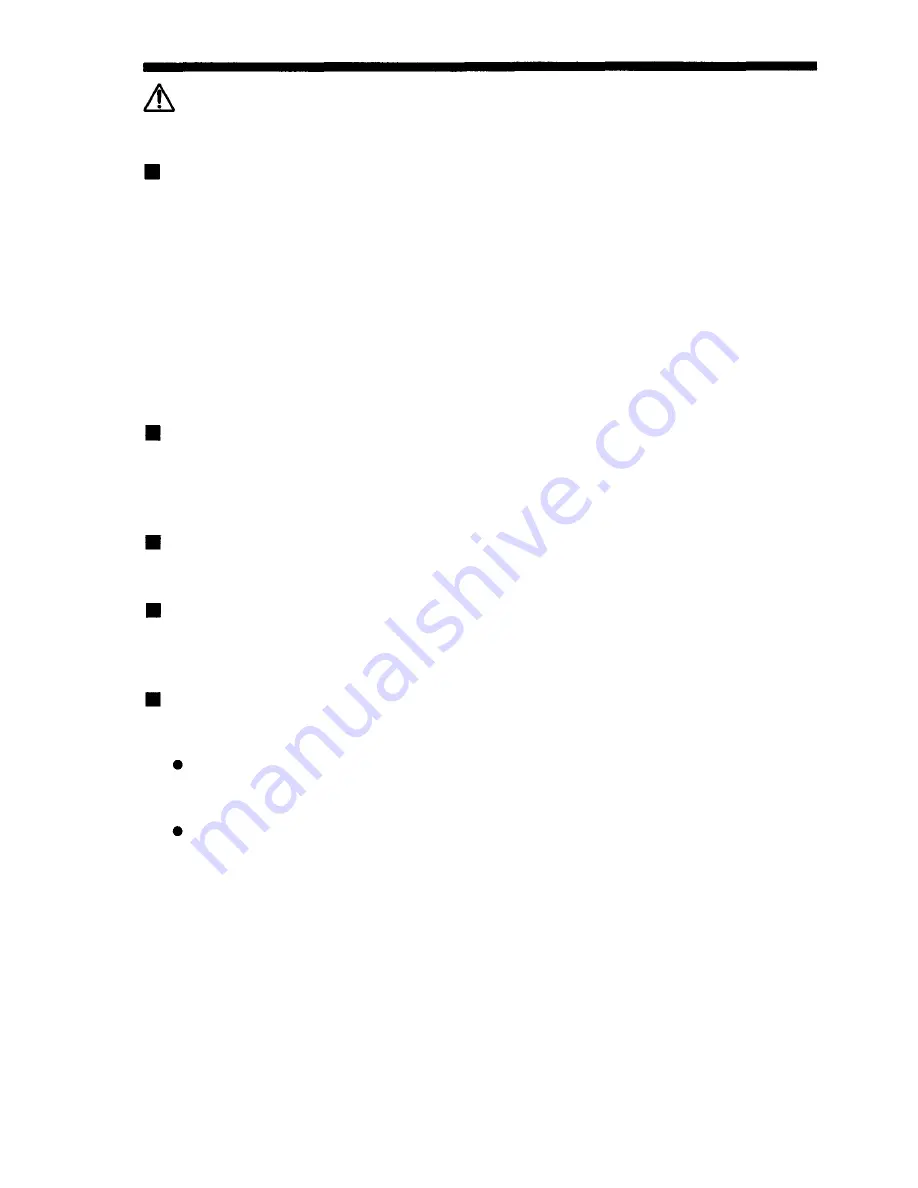
WARNING
Do not damage the power cord.
A damaged power cord may result in fire or electric shock.
To prevent the cord from being damaged,
DO NOT:
Jerk the cord to pull it out.
Bend the cord excessively.
Heat the cord.
Place heavy objects on the cord.
Rewire the cord.
If the power cord is damaged, contact your dealer.
Do not disassemble or modify the printer.
The printer has both hot and high voltage parts on the inside. To prevent an
electric shock or printer malfunction, do not attempt to disassemble or modify the
printer. For service or repair, contact your dealer.
Do not place liquids on the printer.
If liquid gets into the printer, it may result in fire or electric shock.
Do not place heavy objects on the printer.
Doing so may deform the printer cabinet, resulting in fire or electric shock. If the
printer falls or is dropped, it may be damaged.
Do not install the printer in the following places.
To prevent fire, electric shock, and printer malfunction, do not install the printer
in the following places.
Dusty, humid, or oily places
Should any dust or liquid get into the printer, it may result in fire or electric
shock.
Extremely hot places
Do not expose the printer to direct sunlight (for example, inside a car and on the
dashboard) or extremely high temperatures (near a heater, for example). Doing
so may deform the printer cabinet, resulting in fire or electric shock.
Use the printer in an environment with an ambient temperature between 41 to
95°F (5 to 35°C) and humidity of 20 to 80%.
6






























