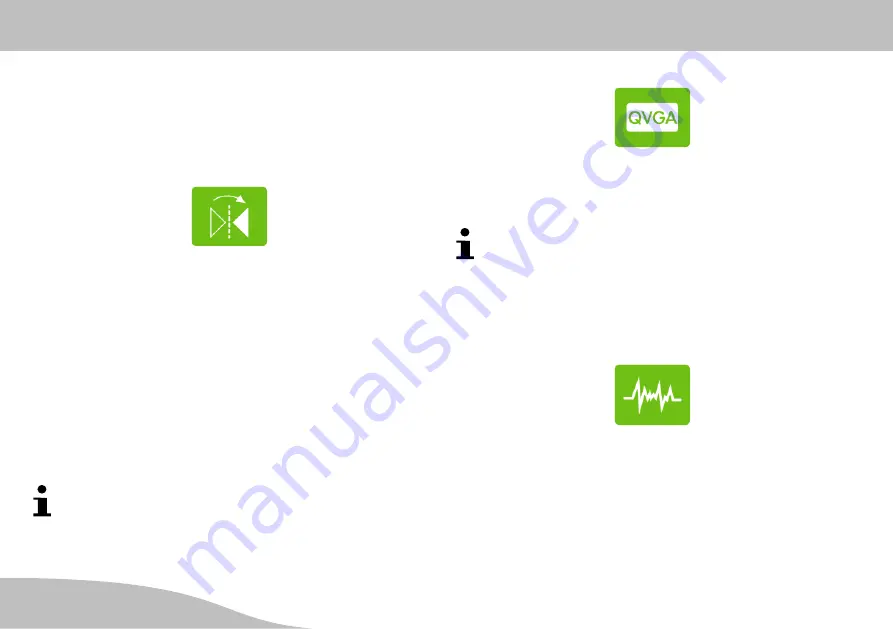
Operating the Camera (iOS)
Buttons in the Menu Bar
G
26
Flipping the Image Section Vertically
You can flip (mirror) the live image displayed about the
vertical axis. This can be useful, for example, when the
camera is mounted in such a way that parts of the area
under surveillance lie in a blind spot.
1. Touch the
Flip vertical
button. The current live image
displayed is flipped about the vertical axis.
Changing the Resolution
You can change the resolution of the camera. This can be
useful, for example, when there is a long delay regarding
data transmission; i.e. the camera takes a long time to
react to the movement commands you issue via the
ProHomeIPC App
. In such cases, it may be advanta
geous to reduce the resolution of the live image being
transmitted.
More detailed information on this subject is available
in Section
Troubleshooting.
1. Touch the
Video Quality
button.
2. Touch the setting required.
Repeat this step until the camera reacts to the move
ment commands issued via the
ProHomeIPC App
without any delay.
Adapting to Environmental Conditions
You can adapt the camera settings to the environmental
conditions of the area under surveillance.
1. Touch the
EnvironmentMode
button.
2. Touch the required setting depending on whether the
area under surveillance is bright or dark.
















































