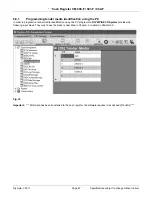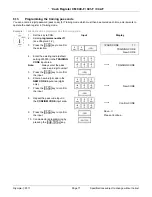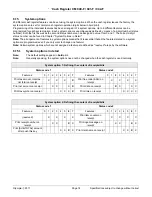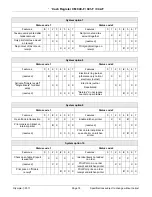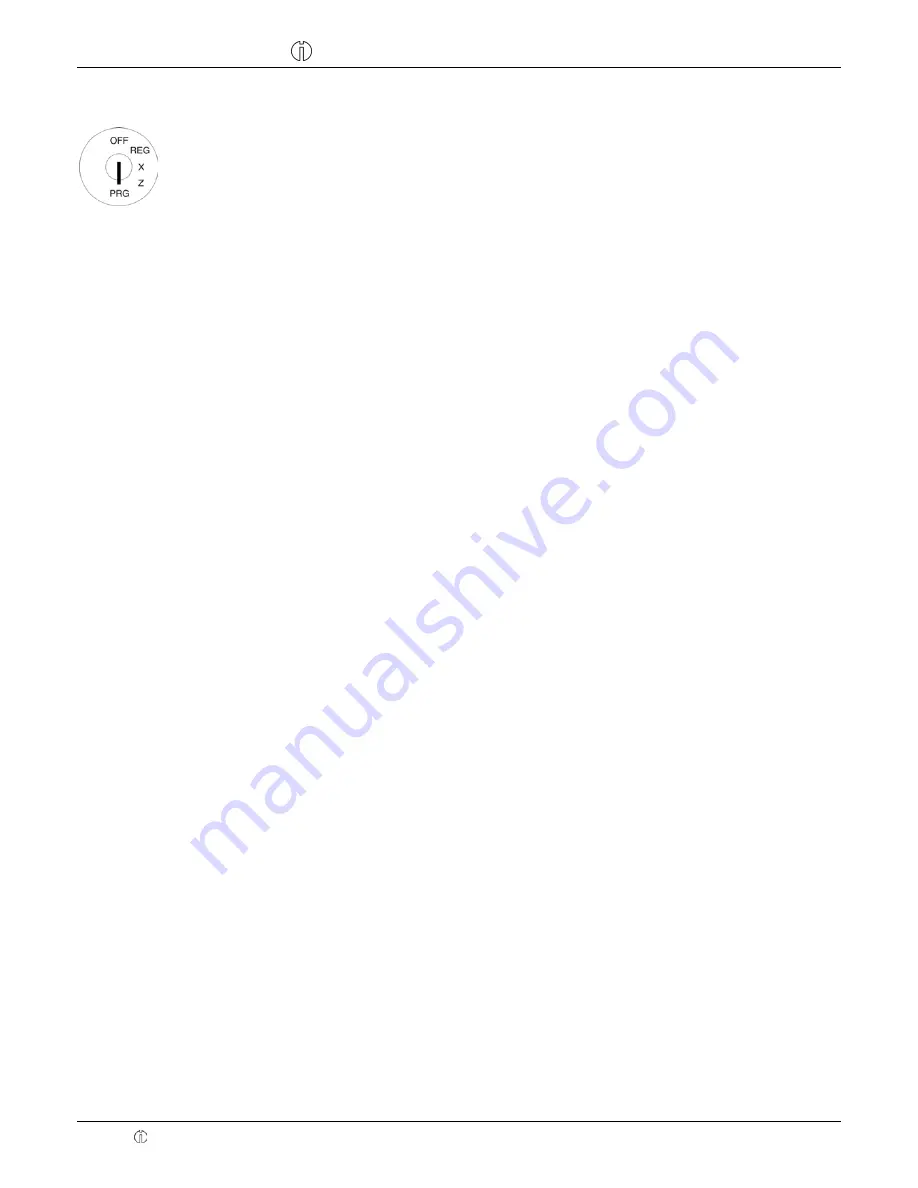
Cash Register CM 940-F / 941-F / 942-F
Olympia 2011
Page 62
Specifications subject to change without notice!
- Continued -
13. Enter a new 6-digit password in
the
NEW CODE
input area (digits
only).
14. Press the
┣
CASH
┫
key to confirm
the input.
The cash register automatically
switches to the next input area.
#
****** NEW
CODE
15. Repeat password input in the
Confirm CODE
input area.
16. Press the
┣
CASH
┫
key to confirm
the input.
#
******
Confirm
CODE
The cash register indicates the storing
process in the display and then
automatically switches to the
COMM.
RATE%
input area
.
0
COMM.RATE%
17. Enter the commission rate (with-
out decimal places).
18. Press the
┣
CASH
┫
key to confirm
the input.
#
3
COMM.RATE%
The cash register automatically
switches to the
COMM. FACTOR
input area.
0
COMM.FACTOR
19. Enter the code for the commis-
sion factor.
20. Press the
┣
CASH
┫
key to confirm
the input.
#
1
COMM.FACTOR
The cash register automatically
switches to the
STATUS1
input area.
00 STATUS1
21. Enter the 2-digit status number 1.
22. Press the
┣
CASH
┫
key to confirm
the input.
#
02 STATUS1
The cash register automatically
switches to the
STATUS2
input area.
00 STATUS2
23. Enter the 2-digit status number 2.
24. Press the
┣
CASH
┫
key to confirm
the input.
#
10 STATUS2
The cash register automatically
switches to the
STATUS3
input area.
00 STATUS3
- Continued on next page -