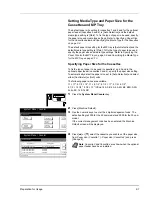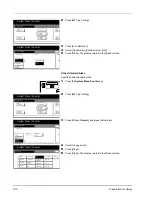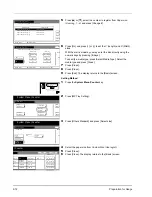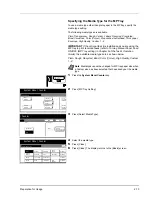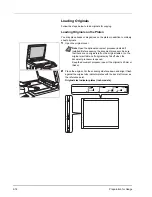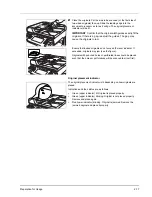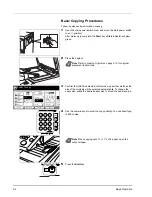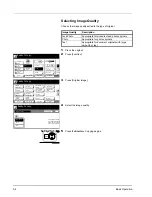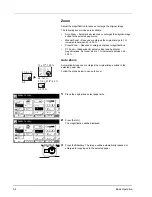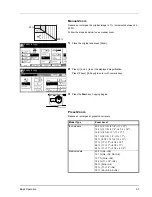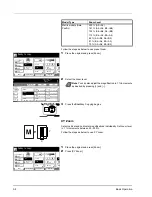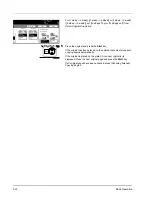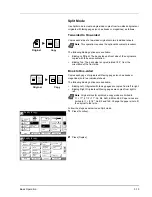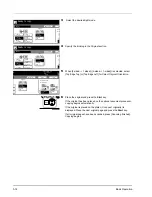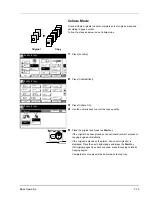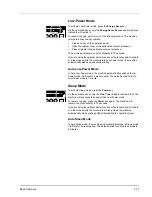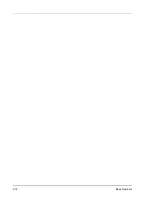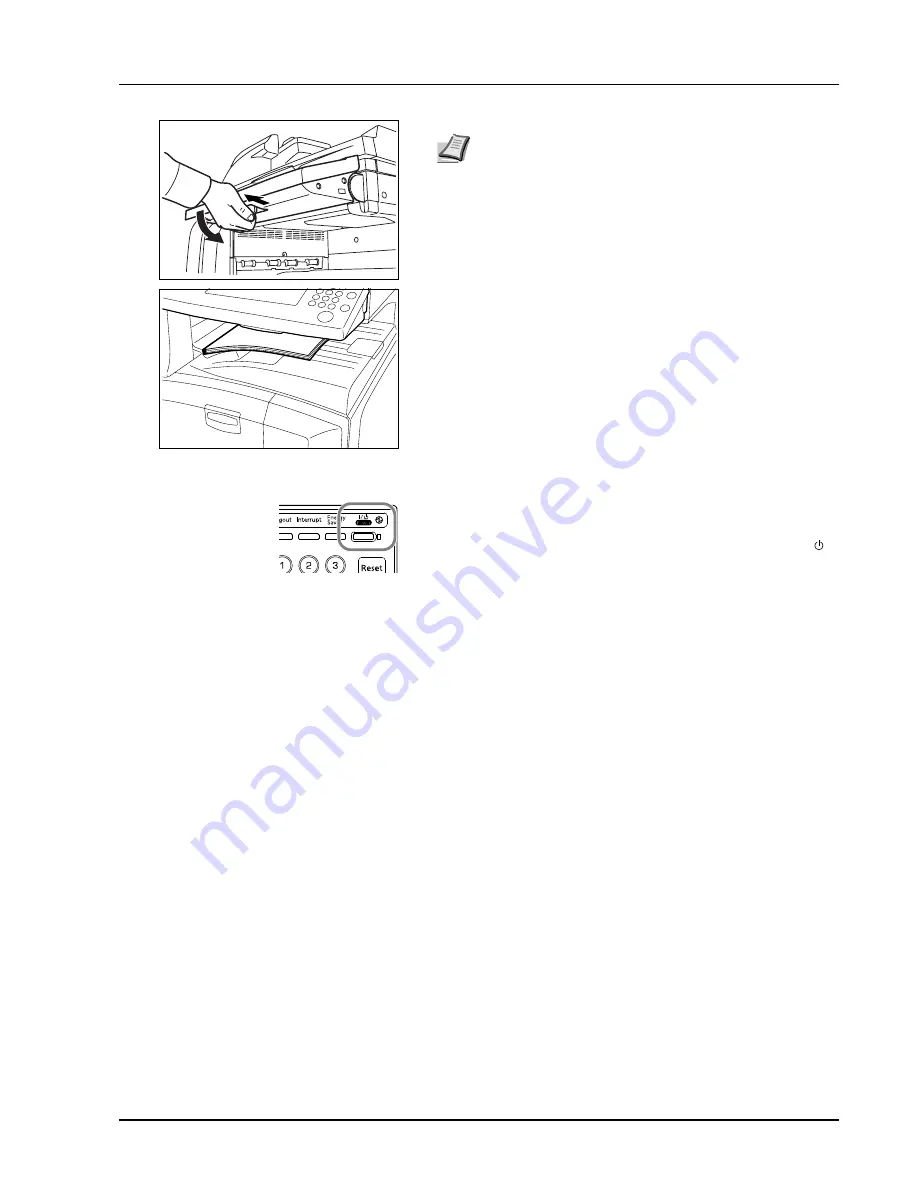
Basic Operation
3-3
6
Remove the finished copies from the top tray.
The top tray can hold up to 250 sheets of standard paper (80 g/m²).
However, the actual capacity varies depending on the type and
condition of the paper.
Turning off the main power switch
Press the
Power
key on the operation panel, and after verifying the
Power
indicator has gone off, switch off the main power switch.
If the optional fax kit is installed, when the main power switch is off (
position), fax send/receive is disabled. To turn the power off, press the
Power
key on the operation panel.
Note
Adjust the angle of the operation panel by pulling the
operation panel lower lever.
Summary of Contents for d-Copia 2500
Page 1: ...d Copia 2500 d Copia 3000 Cod 541503en GB...
Page 60: ...3 18 Basic Operation...
Page 100: ...6 20 Troubleshooting...
Page 114: ...Index 4...