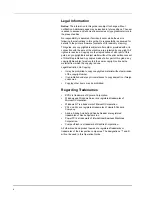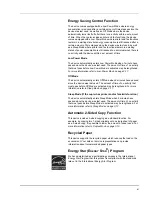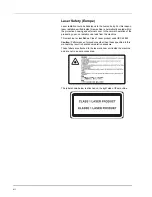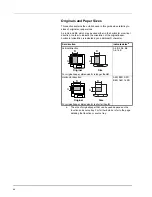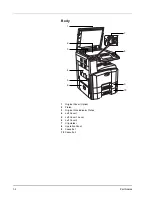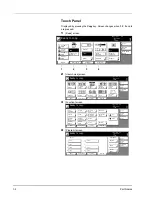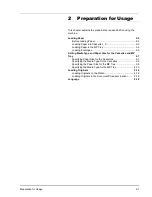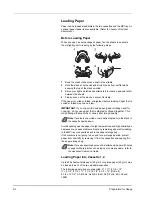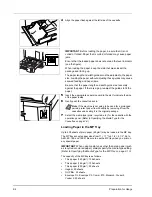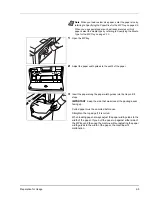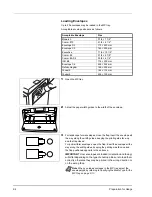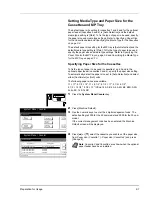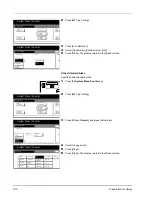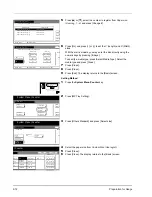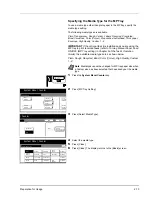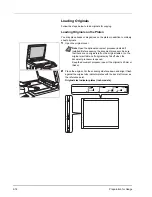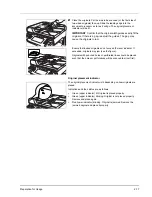Preparation for Usage
2-3
1
Pull the cassette out toward you until it stops.
2
Holding the paper width adjusting tab, move the paper width guides
to fit the paper.
3
Adjust the paper length guide to the length of the paper.
IMPORTANT
When using media types other than plain paper (such
as recycled or colored paper), always specify the media type setting.
(Refer to
Specifying the Media Type for the Cassettes
on page
2-8
.)
The cassettes can hold 60 to 120
g/m²
paper. When using 120
g/m²
paper, specify [Thick paper] for
Specifying the Media Type for the
Cassettes
on page
2-8
. If the media type setting is wrong, paper jams
and deterioration of copy quality may occur.
Note
Do not pull out more than one cassette at a time.
Note
Paper sizes are marked on the cassette.
A
B
Note
Paper sizes are indicated on the cassettes.
To change between inch size and metric size (A, B sizes),
follow the steps below to adjust the size switch.
1
Holding the paper width adjusting tab, move the paper
width guide to a position other than that of the paper.
2
Turn the size switch
A
90°.
>
3
Move the size lever
B
up
(C)
or down
(I)
.
C
: metric size (centimeters) (A, B sizes)
I
: inch size
4
Turn the size switch 90° to lock it.
>
Summary of Contents for d-Copia 2500
Page 1: ...d Copia 2500 d Copia 3000 Cod 541503en GB...
Page 60: ...3 18 Basic Operation...
Page 100: ...6 20 Troubleshooting...
Page 114: ...Index 4...