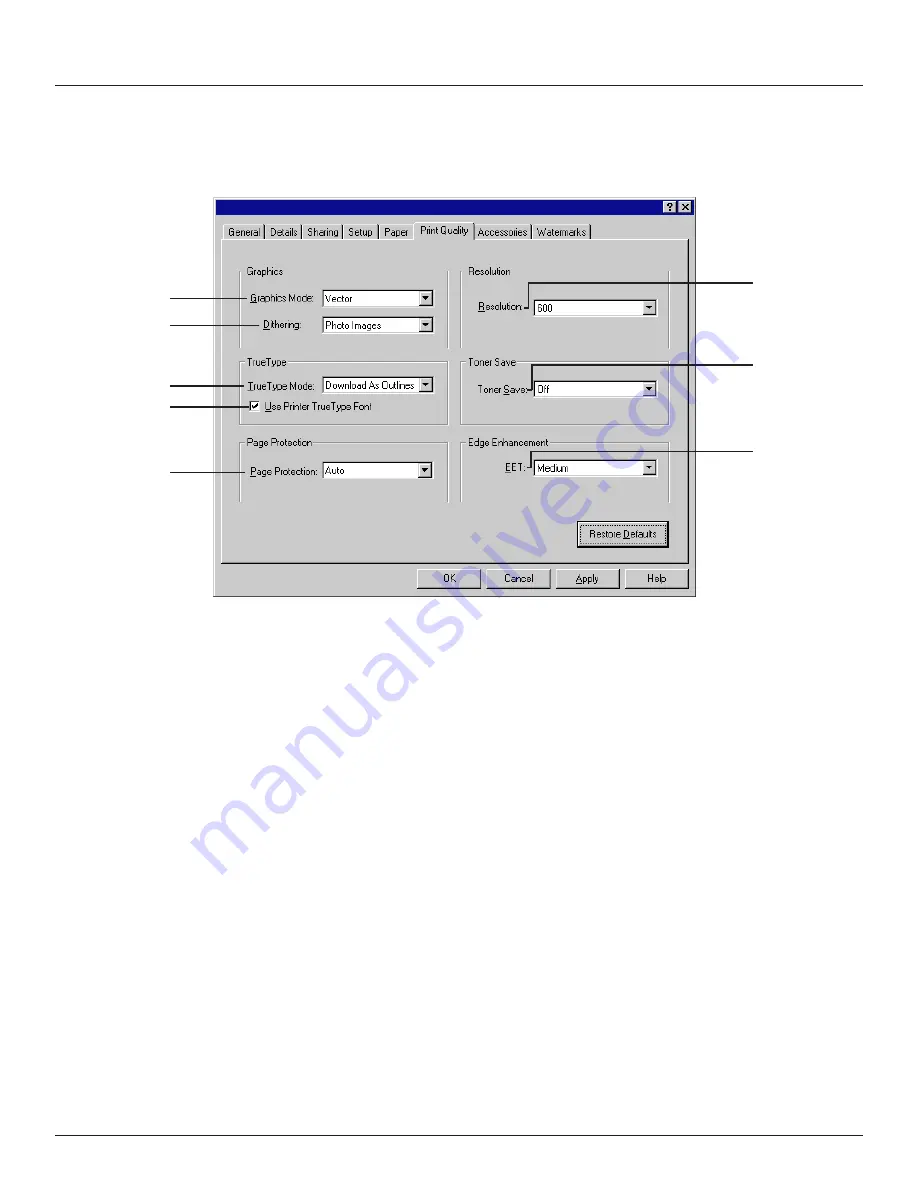
-7-
1. Printer Drivers for Windows 95
1-5
Print Quality
tab
(For the PCL5e and PCL6 Printer Drivers)
A
Graphics Mode field: Displays the currently selected method of
sending graphics data from your computer to the printer. Click on the
arrow (
▼
) to display a drop-down list, and then choose from that list
the desired setting.
• Vector: Sends graphics data to the printer as a mixture of HP-GL/2
and raster images. If this option is selected, data will be sent to the
printer and printing will be accomplished faster than with the Raster
option but image quality will be lowered.
• Raster: Sends graphics data to the printer as raster images.
* It is not possible to send graphics data only as HP-GL/2 images.
If HP-GL/2 images do not print as they appear on your computer
screen when you use the Vector option, change this setting to the
Raster option and try to print again.
B
Dithering field: Displays currently selected dithering setting. (This field
is NOT available in the PCL6 Printer Driver.)
• Photo Images: Select this option for the smoothest reproduction of
photographs, etc.
• Line Art Images: Select this option when printing documents that
contain thin or detailed lines in order to reproduce the clearest
contrast between lines and shading.
• Scanned Images: Select this option to get improved results from
scanned images.
C
TrueType Mode field: Click on the arrow (
▼
) to display a drop-down
list, and then choose from that list the desired printing option in regard
to fonts.
• Download As Outlines: Select in order to print as quickly as
possible.
• Download As Bitmaps: Select in order to print the document just as
it appears on your computer screen. Printing speed will be
decreased somewhat.
• Print as Graphics: Select when there are graphics or non-repetitive
text in the documents to be printed. Select this option as well when
the document contains graphics overlaid onto text.
* This option is only available when Raster is selected in the
Graphics Mode field.
D
Use Printer TrueType Font check box: Enables selection of whether
to use the fonts installed in the printer or to have the font data
downloaded to the printer.
> If this box is NOT checked, print out will be accomplished basically
as it appears on your computer screen.
> If this box IS checked, the printer will use its installed fonts and – as
long as it has the appropriate fonts – it will not download any other
font data. This option will use less memory in the printer and this will
result in faster printing.
E
Page Protection field: Displays whether or not a portion of the
printer’s memory has been designated for printing documents that
contain both text and graphics. This option enables the printer to
create an image of the entire page in memory BEFORE paper is fed
into the printer. This ensures that the entire page will be printed and
helps prevent print overrun errors.
It is normally recommended that this setting be left on Auto. On the
other hand, if you experience difficulty with printing documents such as
those that contain complex graphics, it is recommended that On be
selected. However, selecting On will use more memory in the printer.
F
Resolution field: Displays the currently selected printing resolution -
600 dpi or 300 dpi. It is normally recommended that this setting be left
on 600 dpi, the highest resolution.
G
Toner Save field: Depending upon the setting made here, toner use
can be reduced. It is recommended that this setting be utilized when
printing documents that contain only text. Click on the arrow (
▼
) to
display a drop-down list, and then choose from that list the desired
setting: Light, Medium, Dark or Off.
H
EET field: Displays the currently selected setting for edge
enhancement which enables the clearest reproduction of edges and
curves when printing text and graphics. Click on the arrow (
▼
) to
display a drop-down list, and then choose from that list the desired
setting: Light, Medium, Dark or Off.
A
B
C
D
E
F
G
H
Summary of Contents for d-Copia 23
Page 1: ...GO TO THE CONTENTS...
























