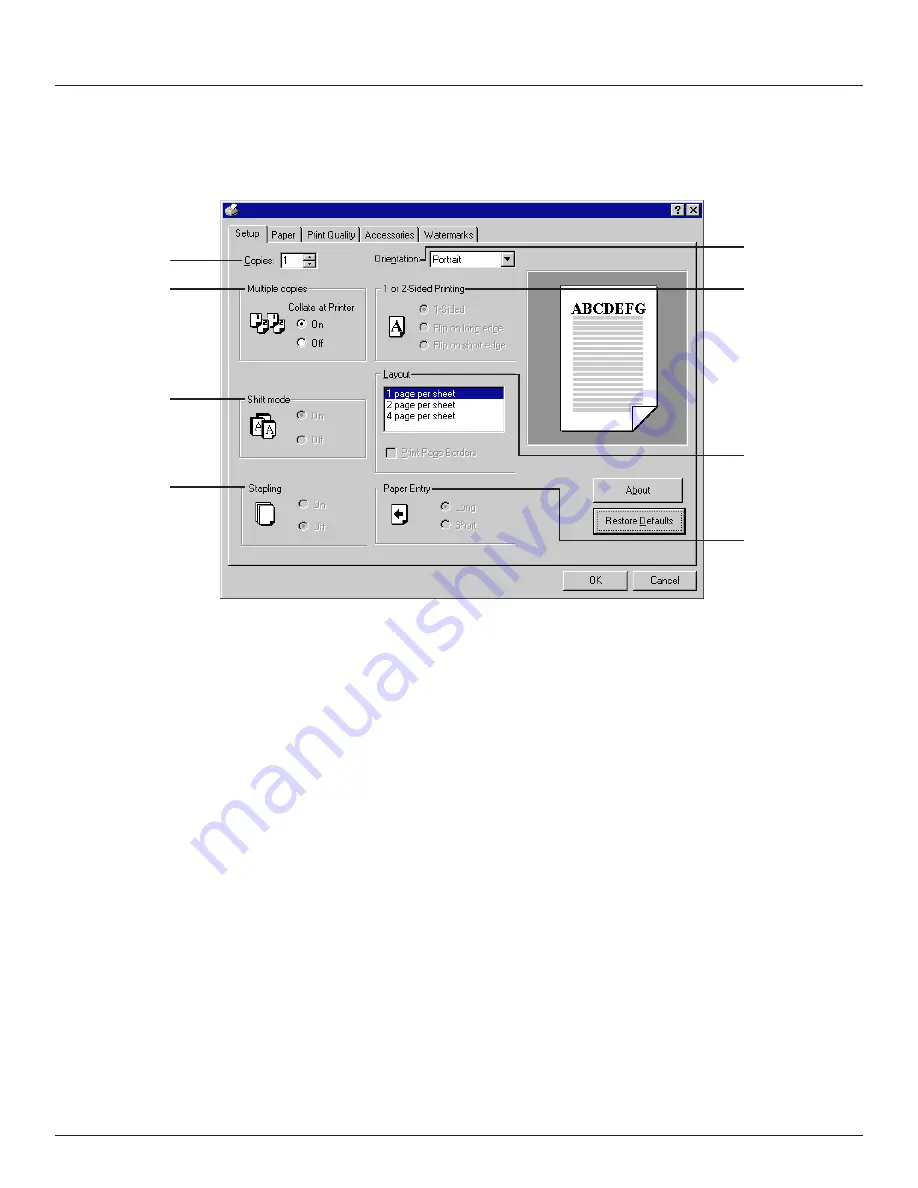
-18-
2. Printer Drivers for Windows NT 4.0
2-3
Setup
tab
A
Copies field: Displays the selected number of prints to be made (1 -
999). The desired number can be selected by typing it directly into this
field or by clicking on the (
▼
,
▲
) arrows.
B
Multiple copies radio buttons: Select the On radio button in order to
collate multiple sets of printed documents.
C
Shift mode radio buttons: Select the On radio button when the
optional Finisher is installed on the printer to have each successive set
of printed documents shifted slightly from the previous one when
ejected.
D
Stapling radio buttons: Select the On radio button when the optional
Finisher is installed on the printer in order to staple each set of printed
documents.
* Stapling is only available when using 11" x 17", 8 1/2" x 14", 8 1/2" x
11", A3 or A4 size paper.
* To staple prints, the On radio button under Collate at Printer should
be selected and the number of prints to be made should be set to 2
or more.
* If the Stapling options are not available even though the optional
Finisher is installed on the printer, perform the appropriate setting in
the Accessories tab. (Refer to page 23.)
E
Orientation field: Displays the selected orientation of the printed
documents: Portrait (length-wise) or Landscape (width-wise).
F
1 or 2-Sided Printing radio buttons: When the optional Duplex Unit is
installed in the printer, the following options are available:
• 1-Sided: Duplex printing will NOT be accomplished.
• Flip on long edge: Select this radio button in order to have the
paper turned over by its longer edge during Duplex printing.
• Flip on short edge: Select this radio button in order to have the
paper turned over by its shorter edge during Duplex printing.
* If the 1 or 2-sided Printing options are not available even though
the optional Duplex Unit is installed on the printer, perform the
appropriate setting in the Accessories tab. (Refer to page 23.)
> If the Portrait option is selected in the Orientation field, Duplex
printing will be accomplished with the resulting 2-sided documents
looking like that in books, magazines and the like.
> If the Landscape option is selected in the Orientation field, Duplex
printing will be accomplished with the resulting 2-sided documents
looking like that in calendars and the like.
G
Layout list: Displays the available N-up (thumbnails) and Booklet
layout options.
• The N-Up (thumbnails) layout options enable you to print out the
reduced images of either 2 or 4 full pages onto a single sheet of
paper. For more detailed information, refer to “
1
N-Up
(thumbnails)”, page 19.
• The Booklet layout options enable open-face and duplex (2-sided)
printing during the same print job to allow printing of pamphlets,
magazines and the like by simply stacking and folding the resulting
prints. For more detailed information, refer to “
2
Booklet”, page 19.
(The Booklet layout options are only available in the PCL6 Printer
Driver and only when the optional Duplex Unit is installed in the
printer.)
* Print Page Borders check box: Place a check in this check box in
order to have a border line drawn between each page.
H
Paper Entry radio buttons: Enable selection of the location where
stapling will occur when the optional Finisher is installed on the printer
and the Stapling setting is turned On. Select the Long radio button to
staple the long edge of the documents and the Short radio button to
staple the short edge.
A
B
C
D
E
F
G
H
Summary of Contents for d-Copia 23
Page 1: ...GO TO THE CONTENTS...






























