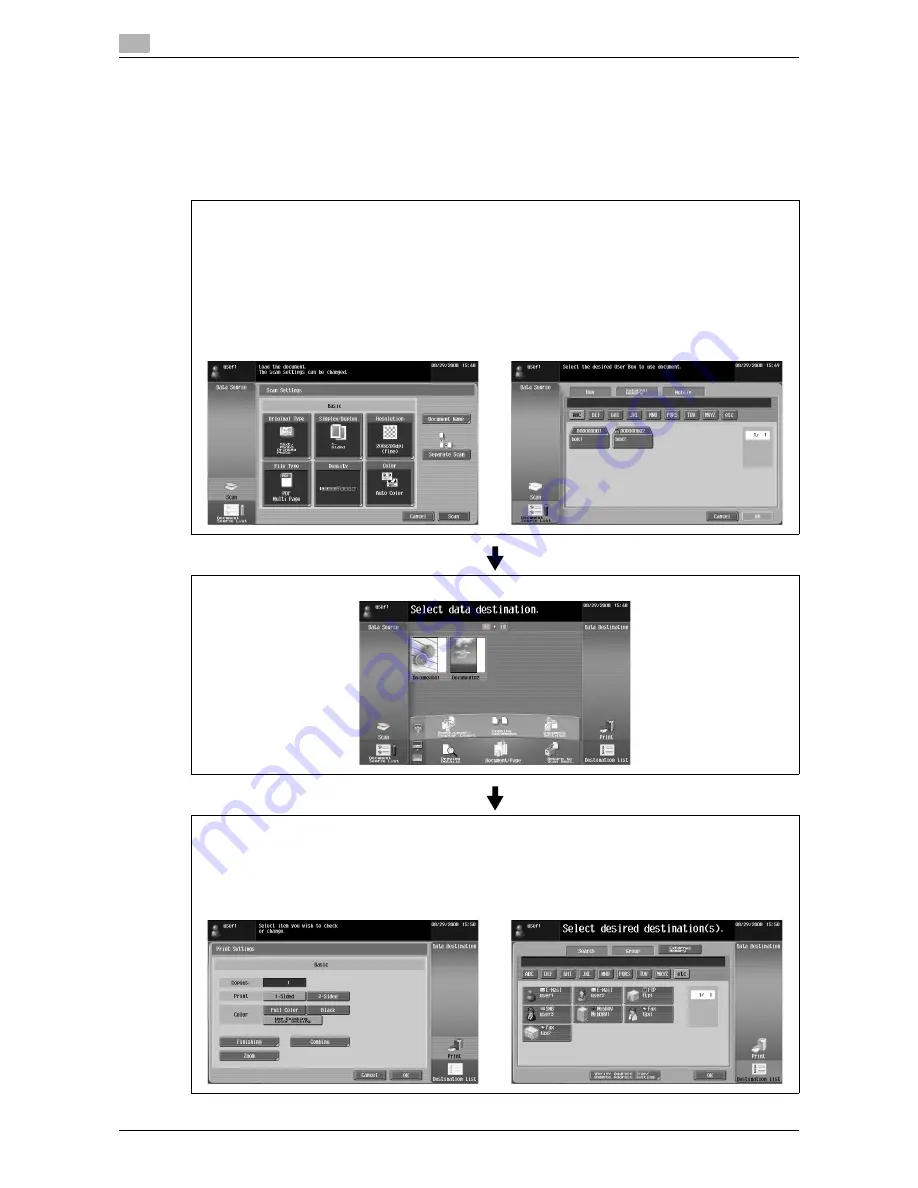
Operating Image Panel
6
6-6
d-Color MF360/280/220
6.3
6.3.2
General operation
The following describes the operation flow from document reading processing to sending processing by
showing operations of Image Panel in order of "reading a document", "editing a document", and "specifying
a destination".
Reference
-
You can specify a destination first, and then read a document.
In the Read Data area, read or retrieve a document.
•
To scan a document, place the document, and then press [Scan]. Configure the scan settings as need-
ed, and then start to read the document. For details, refer to page 6-8.
•
To use a document saved in a User Box, select the User Box from [Document Source List], and select
the document you want to retrieve. For details, refer to page 6-9.
•
To use a document saved in an external memory, select [External Memory] from [Document Source
List], and select the document you want to retrieve. For details, refer to page 6-10.
•
To use data saved in a cellular phone or PDA, select [Mobile] from [Document Source List]. For details,
refer to page 6-11.
Select [Scan]
Select [Document Source List].
In the Edit Tool area, edit the read document. For details, refer to page 6-12.
In the Document Destination area, specify a destination of the read document.
•
To print, press [Print]. For details, refer to page 6-15.
•
To send the document, select a destination from [Destination List]. For details, refer to page 6-16.
•
To save data in an external memory, press [External Memory] in the Destination List screen. For de-
tails, refer to page 6-16.
Select [Print].
Select [Destination List]
Summary of Contents for d-Color MF 220
Page 1: ...552604en GB d Color MF220 d Color MF280 d Color MF360 ADVANCED FUNCTION OPERATIONS ...
Page 7: ...1 Introduction ...
Page 8: ......
Page 13: ...2 Overview ...
Page 14: ......
Page 17: ...3 Assigning Application Keys ...
Page 18: ......
Page 23: ...4 Web Browser Function ...
Page 24: ......
Page 44: ...Printing displaying or saving a document file 4 4 22 d Color MF360 280 220 4 7 ...
Page 45: ...5 Web Connection Web Browser Function ...
Page 46: ......
Page 55: ...6 Image Panel ...
Page 56: ......
Page 79: ...7 PDF Processing Function ...
Page 80: ......
Page 87: ...8 Searchable PDF function ...
Page 88: ......
Page 92: ...Configuring the searchable PDF setting 8 8 6 d Color MF360 280 220 8 3 ...
Page 93: ...9 My Panel Function ...
Page 94: ......
Page 108: ...Customizing My Panel 9 9 16 d Color MF360 280 220 9 3 ...
Page 109: ...10 My Address function ...
Page 110: ......
Page 119: ...11 Index ...
Page 120: ......






























