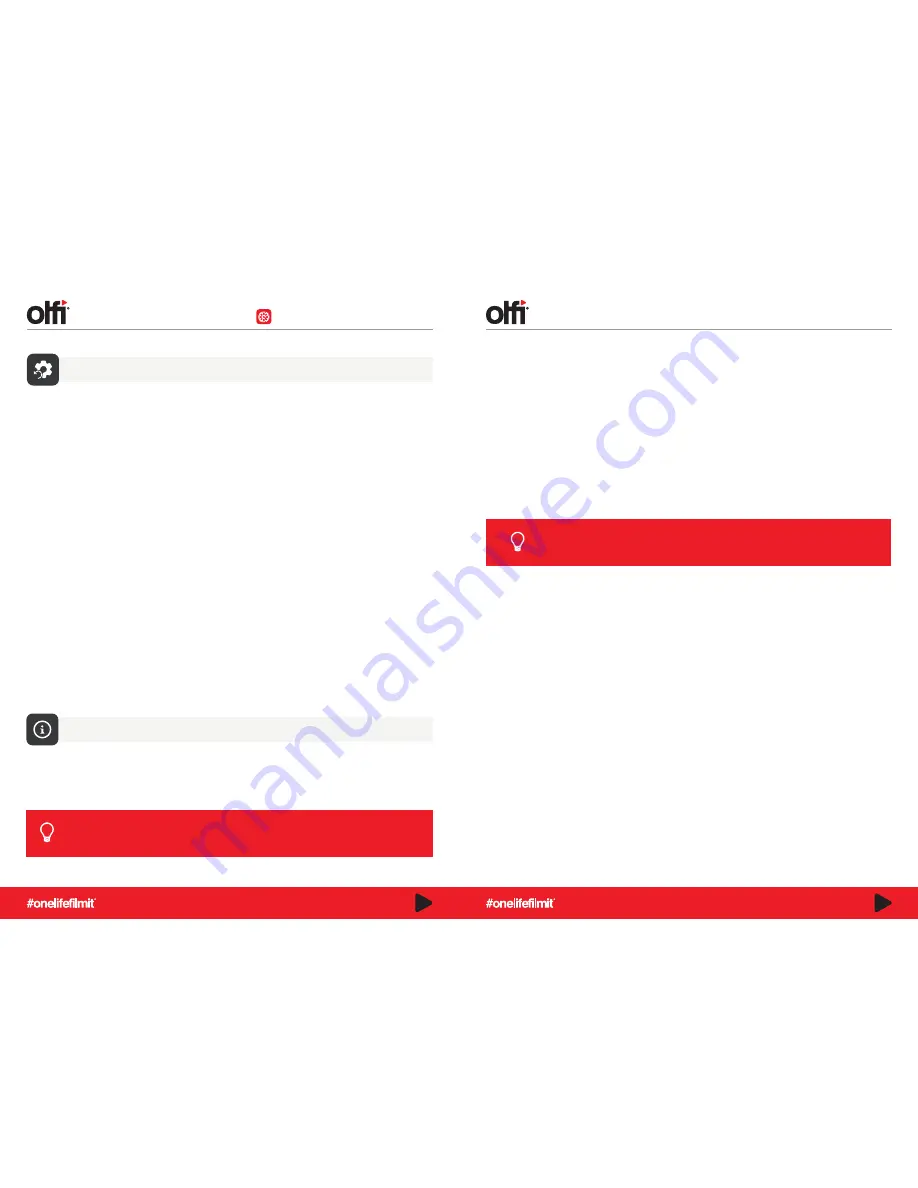
Default Setting
Version
Firmware for the Olfi updates every couple of months. These updates improve usability, address firmware glitches and
add new features to your camera – well worth keeping an eye out for these as some updates may prove to be important.
Check out the News option on the App for news about firmware releases or check on the Olfi website
(https://www.olficamera.com/update)
When updating your firmware, keep a backup copy of your current firmware version so that you have
something to return to in case anything goes wrong.
TIP
Sharpness
Medium
White Balance
Auto
Colour
Standard
ISO
Auto
EV
+0.0
Spot Metering
Average
Distortion Correction
Off
Auto Power Off
After 3 minutes inactivity
Screensaver (LCD screen to sleep)
After 1 minute
Restores the camera Setup options to the carefully thought out factory default settings (including WiFi
Password) but will not erase any data on the memory card. This feature is handy if you have got a bit
trigger happy fiddling with the camera settings, your footage is suffering, and you can’t remember what
you’ve done!
Default Settings:
Resolution
1080/60p
Field of View
Off (Wide)
HDR
Off
Gyro Sensor
Off
Audio Sensitivity
7
Time/Date
Resets time to 01/01/2016 or 2018 with stamp OFF
Bit Rate
Medium
Power On Record
Off
Image Size
16 Megapixels
Quality
Normal
You can transfer files from your camera by using any of these 4 methods.
1. Direct transfer via USB cable connected from your camera to a Windows or Mac computer:
a) Connect the USB cable, select "Mass Storage" on your camera.
b) Your device will show as a drive on your File Manager (Explorer on Windows; Finder on MAC)
2. Via WIFI through the OLFI App:
a) Connect your camera to your phone for a direct WiFI signal between your camera and device app.
Device Settings >WiFi >Choose your camera >Password.
b) Go to the app, tap the Gallery icon, then download the files you wish to transfer.
Enable ‘Ask to Join Available Networks’ as ‘Automatically connect to available networks’ may
make your device look for other WiFi signals and cut off your connection to your Olfi.
Still having issues? Try putting your device in Flight Mode but enabling WiFi, for a stronger,
uninterrupted connection.
TIP
3. Using a microSD card adaptor:
a) Power off your camera to safely remove the microSD card.
b) Insert it into a card adaptor and plug it to your computer 9if available)
c) Your card will show as a drive on your File Manager.
d) When you're done transferring files, right-click the drive > choose "Eject" before safely removing the card from your computer.
4. By transferring the microSD card to your smartphone with removable storage:
a) Power off your camera and remove the microSD card;
b) Insert the microSD to your mobile device; your microSD card will show up as a drive on your mobile device's file manager;
c) Transfer the files you choose to your mobile device;
d) When you're done, "eject" the microSD card by choosing "Unmount"
CAUTION
- Failing to safely eject your memory card from a device can result in a corrupted memory card, and subsequent
data loss. Always look for the ‘Unmount’ or ‘Eject’ option on your computer or smart device. To safely eject a memory card
from your Olfi, simply turn the camera off first.
FULL SETUP MENU
FILE MANAGEMENT
22
23














