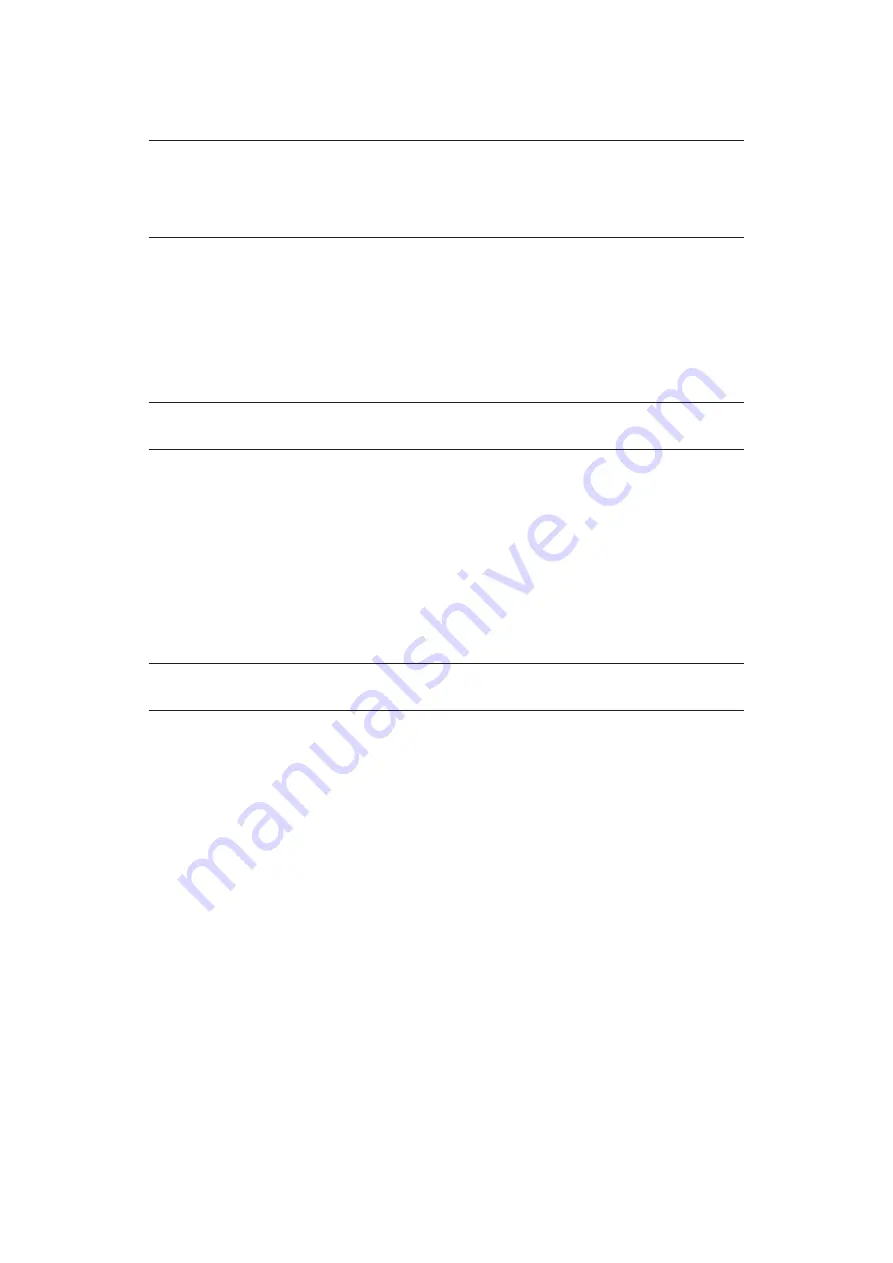
Mac OS X > 6
c
onnectIng.to.yoUr.PrInter
NOTE
The steps below are for Lion (10.7), Snow Leopard (10.6) and Leopard
(10.5) Operating Systems. The principle of connecting to your printer is
the same, though the steps may vary for different Operating Systems.
Please refer to the ReadMe file on the driver DVD.
l
Ion.(10.7),.
s
now.
l
eoPard.(10.6).and.
l
eoPard.(10.5)
Usb
1.
Choose
apple.Menu.>.system.Preferences.>.Print.&.scan
(Lion) , or
Print.&.
fax
(Snow Leopard and Leopard).
2.
If the printer is already in the list of printers, click “-” to remove it.
NOTE
This is necessary as Leopard may not be using the correct printer driver files.
3.
Click “+” to add a new printer.
4.
Ensure the Default tab is selected and select your printer from the list.
>
Your printer is displayed as type
Usb
in the list of available printers.
>
Ensure that the Print Using: selection matches your printer. If
generic.
Postscript.Printer
is displayed, select a driver that matches.
5.
Click
add
.
6.
Click
Configure...
and ensure the hardware options displayed match your printer.
NOTE
Hardware options are not configured automatically.
The printer is added to the list of printers.
7.
Restart your computer.
bonjour
1.
Choose
apple.Menu.>.system.Preferences.>.Print.&.fax
.
2.
Click “+”.
3.
Select your printer model from the Default Browser.
4.
Click
add…
.
5.
Depending on the connection type, you may be prompted to configure any
additional printer hardware options. If your printer has options such as a storage
device or second tray, switch on the relevant options.

























