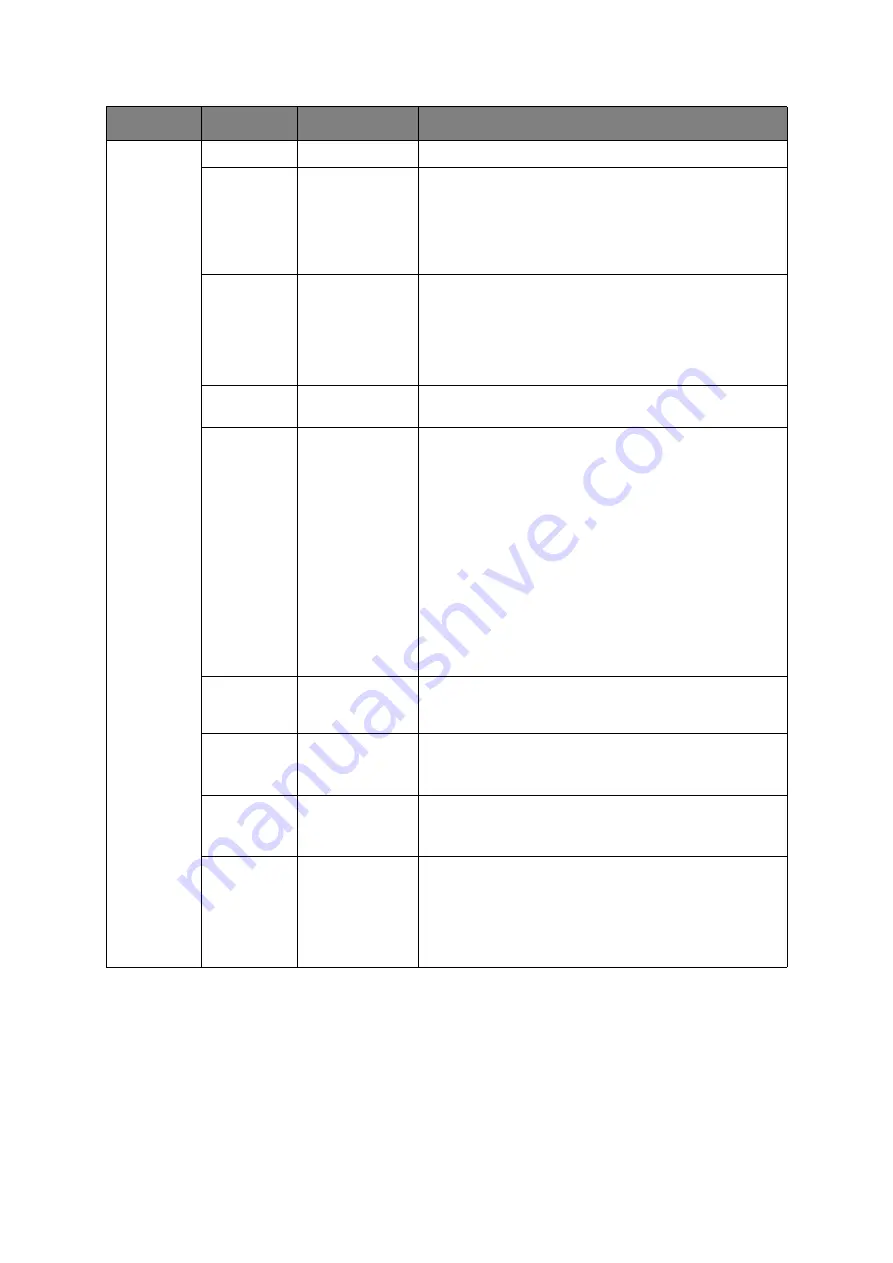
Menu functions > 34
PCL Setup
Font Source
Resident
Specifies the location of PCL default font.
Font
Number
I0
~ I90
Sets the PCL font number.
The valid range of this variable changes depending on the
FONT SOURCE setting at the time. If the default font is
set for FONT SOURCE, the number starts at 0. If it is not,
the number starts at 1. The maximum value is equal to
the number of fonts installed in FONT SOURCE.
Font Pitch
99.9 CPI
~
10.00 CPI
~
0.44 CPI
Width of the PCL default font in characters per inch (CPI).
Default font is fixed-pitch, scalable font.
The value of pitch is displayed down to the second
decimal place.
Displayed only when the font selected in Font No. is a
fixed-spacing, scalable font.
Symbol Set
PC-8
Sets the symbol set of PCL (see machine operator panel
for complete list).
A4 Print
Width
78 column
80 column
Sets the number of characters for A4 paper.
Auto LF.
This is for 10-CPI characters when Auto CR/LF Mode is set
to OFF.
This menu is enabled only when A4 paper is selected in
the menu that sets the print width of A4 paper in portrait
orientation.
Usually, such A4 paper print width is set slightly narrower
than 8 inches (about 7.93 inches).
This setting cannot print 80 10-cpi characters (only prints
up to 78 10-cpi characters). 80 characters set at A4 Print
Width widen the right and left margins.
A PCL command selects or selects/deselects Auto CR/LF
mode.
White Page
skip
On/
Off
Sets whether to eject a page without any data to print
(blank page) upon reception of FF command (OCH) in PCL
Mode. OFF: Ejecting.
CR Function
CR
/CR+LF
Sets action when CR code is received in PCL.
CR: Carriage Return
CR+LF: Carriage Return and Line Feed
LF Function
LF
/LF+CR
Sets action when LF code is received in PCL.
LF: Line Feed
LF+CR: Line Feed and Carriage Return
Print Margin
Normal
1/5 inch
1/6 inch
Sets a non-printable area of paper.
The width of the area along the right and left sides of
paper (left and right sides depend on paper orientation).
NORMAL: PCL emulation compatible, approximately 1/
4~1/4.3INCH (depending on paper) is outside the
printable area.
ITEM
SETTINGS
EXPLANATION
Summary of Contents for ES8430
Page 1: ...User s Guide ES8430...
















































