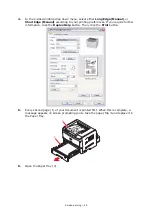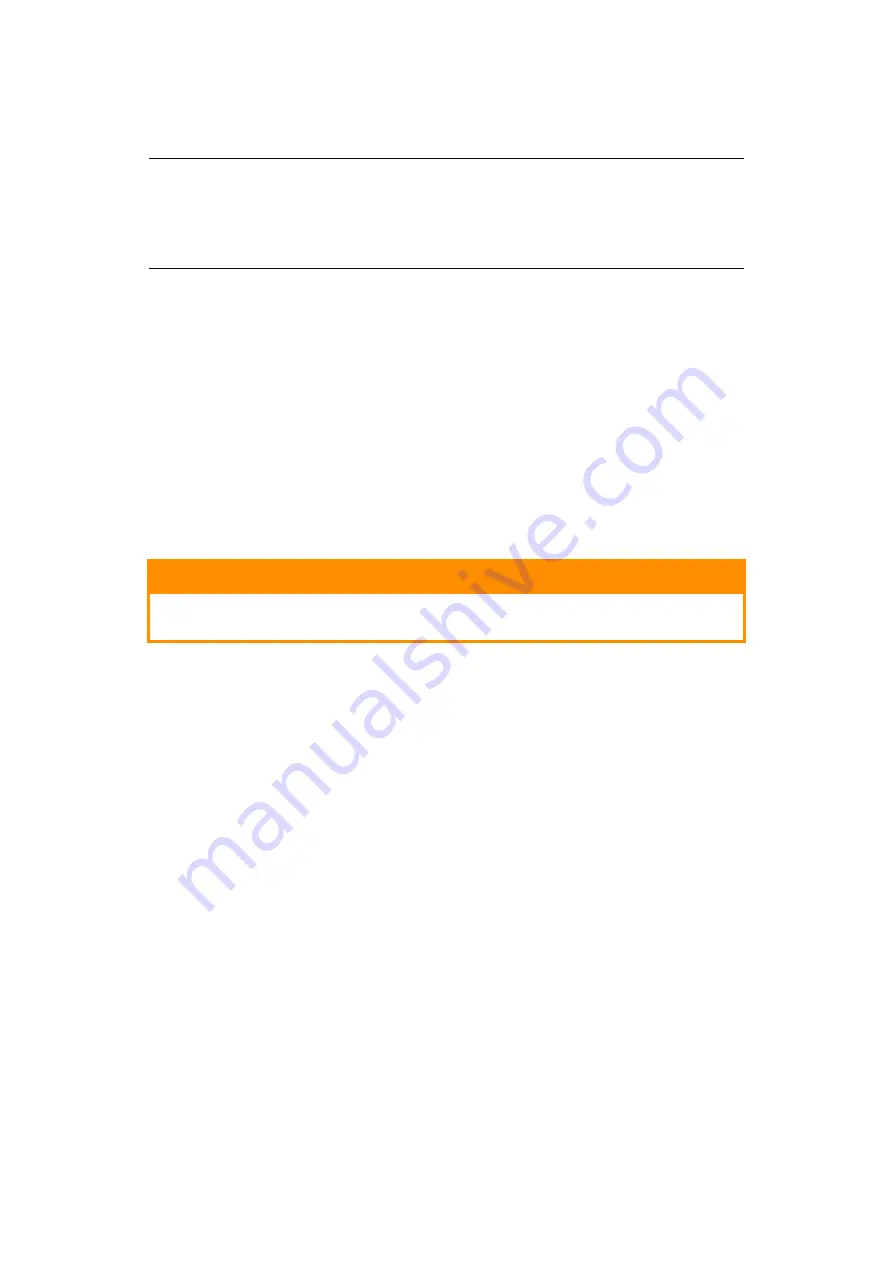
Paper recommendations > 34
Paper size
Set the paper size as follows.
1.
Press the
Menu
UP arrow
or
DOWN arrow button until
PRINT MENU
is displayed, then
press
Enter
button.
2.
Press either UP arrow
or
DOWN arrow button repeatedly until
EDIT SIZE
is
displayed, then press
Enter
button.
3.
Press either UP arrow
or
DOWN arrow
button until the required paper size is
displayed, then press the
Enter
button. An asterisk (*)
appears next to the selected
paper size.
4.
Press the
Cancel
or
Online
or the
BACK
button repeatedly to exit the
MENU
mode.
5.
Select the correct paper settings in the printer driver before printing the file.
Media type and weight
Set media type and weight as follows:
1.
Press the
Menu
UP arrow
or
DOWN arrow button until
MEDIA MENU
is displayed, then
press the
Enter
button.
2.
Press the UP arrow
or
DOWN arrow button until
MEDIA TYPE
or
MEDIA WEIGHT
for the
required tray is displayed, then press
Enter
button.
3.
Press the UP arrow
or
DOWN arrow button until the required paper type or weight is
displayed, then press the
Enter
button. An asterisk (*) appears next to the selected
paper type or weight.
4.
Press the
Cancel
or
Online
or the
BACK
button repeatedly to exit the
MENU
mode.
5.
Select the correct paper settings in the printer driver before printing the file.
NOTE
>
When using paper trays, standard paper sizes are recognised
automatically with CASSETTE SIZE (default setting) selected. Paper size
need only be set for custom paper sizes.
>
When using the Multi Purpose Tray, the paper size has to be selected.
CAUTION!
If media type or media weight are not correctly set, print quality
deteriorates and the fuser roller may be damaged.
Summary of Contents for ES8140
Page 1: ...ES8140 User Guide ...
Page 83: ......