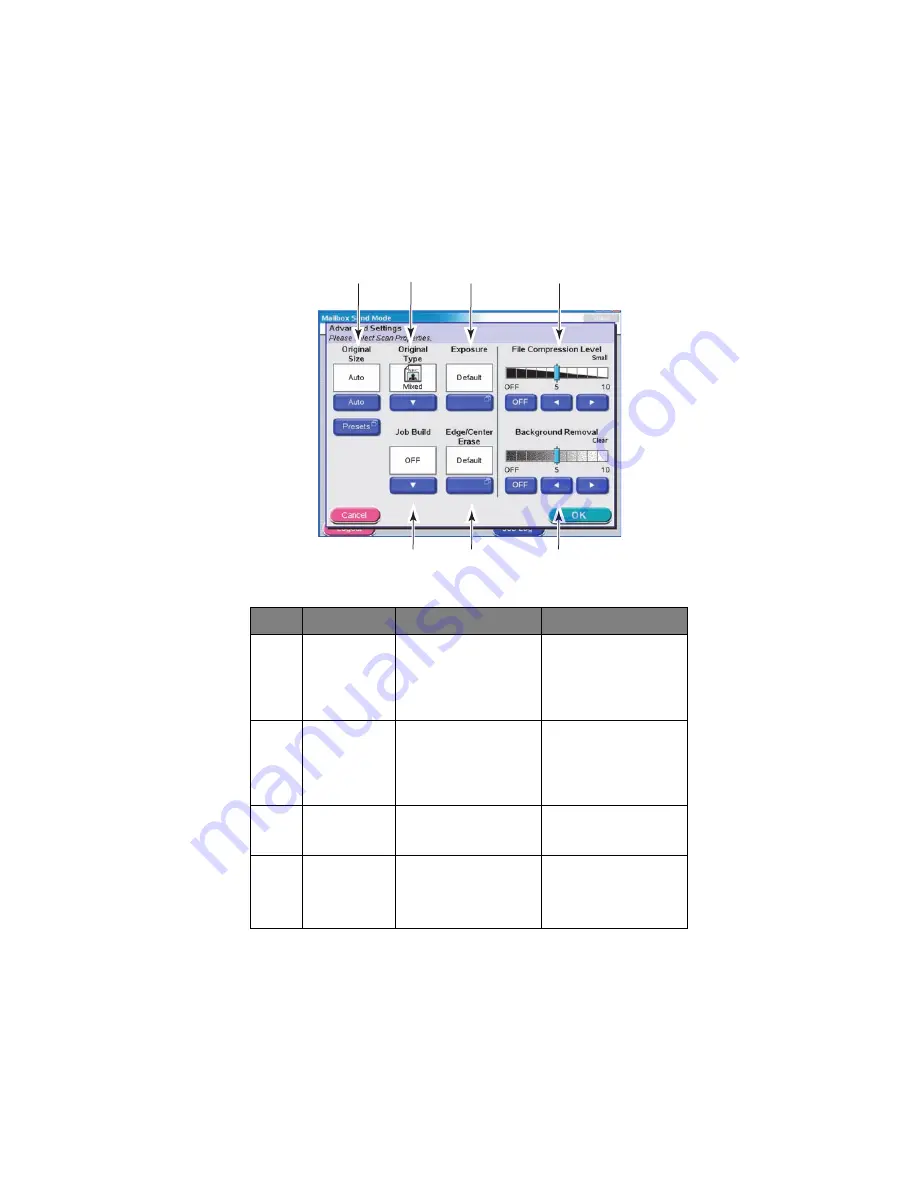
ES3640e MFP User’s Guide
Scanning > 98
(c)
To access advanced settings, press the Advanced
Settings button (5):
Select from the following features as required:
No
Feature
Options
Description
1
Original Size
Auto, 5.5x8.5,
5.5x8.5R, 8.5x11,
8.5x11R, 8.5x13,
8.5x14, 11x17, A5,
A5R, A4, A4R, A3, B5,
B5R, B4
Allows you to select the
scanned document size.
2
Original Type
Mixed, Text, Photo
Allows you to specify
the type of images on
the document. This
allows automatic (pre-
set) optimization of
image quality settings.
3
Exposure
-5 to +5 by 1
Allows you to select
Brightness level and
Contrast level.
4
Job Build
OFF / ON
Allows you to construct
a single copy job or
scan job from multiple
individual sheets or
originals.
4
5
1
2
3
6
7
















































